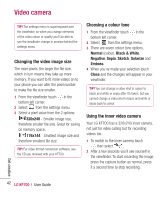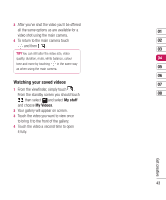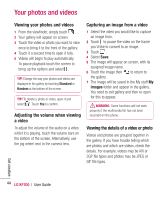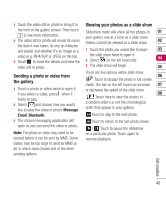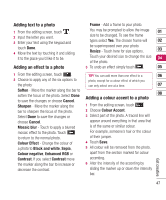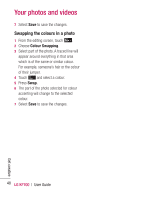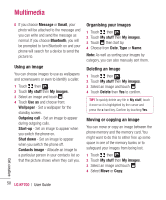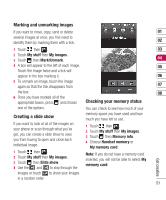LG KF700 User Guide - Page 49
Adding text to a photo, Adding an effect to a photo, Adding a colour accent to a photo
 |
View all LG KF700 manuals
Add to My Manuals
Save this manual to your list of manuals |
Page 49 highlights
Adding text to a photo 1 From the editing screen, touch . 2 Input the letter you want. 3 Enter your text using the keypad and touch Done. 4 Move the text by touching it and sliding it to the place you'd like it to be. Adding an effect to a photo Frame - Add a frame to your photo. You may be prompted to allow the image 01 size to be changed. To see the frame types select Yes. The chosen frame will 02 be superimposed over your photo. Resize - Touch here for size options. 03 Touch your desired size to change the size 04 of the photo. 3 To undo an effect simply touch . 05 1 From the editing screen, touch . TIP! You can add more than one effect to a 06 2 Choose to apply any of the six options to photo, except for a colour effect of which you the photo: can only select one at a time. 07 Soften - Move the marker along the bar to soften the focus of the photo. Select Done Adding a colour accent to a photo 08 to save the changes or choose Cancel. Sharpen - Move the marker along the 1 From the editing screen, touch . bar to sharpen the focus of the photo. 2 Choose Colour Accent. Select Done to save the changes or 3 Select part of the photo. A traced line will choose Cancel. appear around everything in that area that Mosaic blur - Touch to apply a blurred is of the same or similar colour. mosaic effect to the photo. Touch For example, someone's hair or the colour to return to the normal photo. of their jumper. Colour Effect - Change the colour of 4 Touch Save. a photo to Black and white, Sepia, 5 All colour will be removed from the photo, Colour negative, Enhanced RGB or apart from the section marked for colour Contrast. If you select Contrast move accenting. the marker along the bar to increase or 6 Alter the intensity of the accenting by decrease the contrast. sliding the marker up or down the intensity bar. Get creative 47