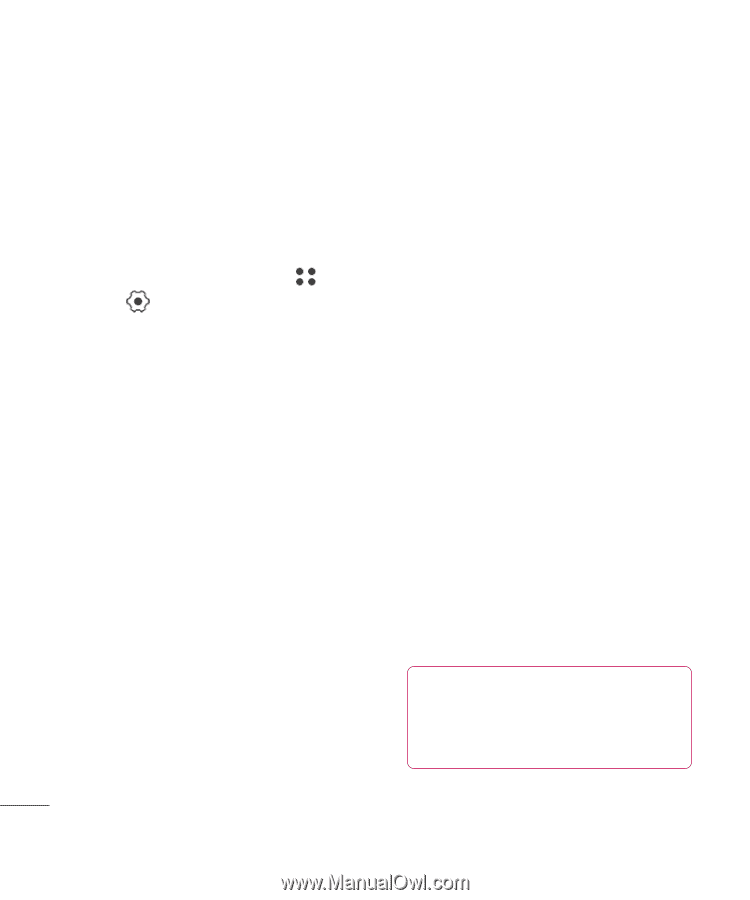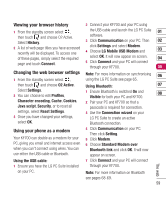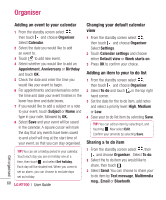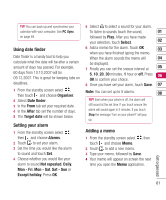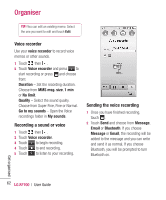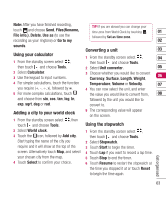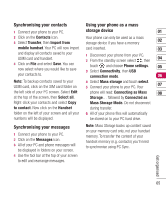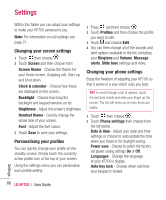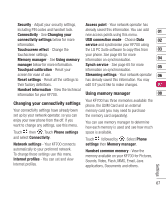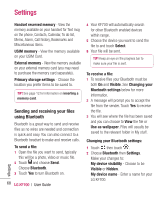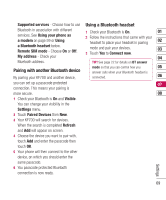LG KF700 User Guide - Page 66
PC Sync - cd
 |
View all LG KF700 manuals
Add to My Manuals
Save this manual to your list of manuals |
Page 66 highlights
PC Sync You can synchronise your PC with your phone to make sure all your important details and dates match, but also as a backup to put your mind at ease. Installing LG PC Suite on your computer 1 From the standby screen select , then touch and choose Phone settings. 2 Select Connectivity, then USB connection mode. 3 Select Data Service and touch Select. 4 Insert the supplied CD into your PC. LG PC Suite Installer will appear on your screen. Click on LG PC Suite Installer. 5 Select the language you would like the installer to run in and click OK. 6 Follow the instructions on screen to complete the LG PC Suite Installer wizard. 7 Once installation is complete, the LG PC Suite Icon will appear on your desktop. Connecting your phone and PC 1 Connect the USB cable to your phone and your PC. 2 Double click on the LG PC Suite Icon on your desktop. 3 Click on Connection Wizard, then USB. 4 Click on Next, then Next again, then Finish. Your phone and PC are now connected. Backing up and restoring your phone's information 1 Connect your phone to your PC as outlined above. 2 Click on the Backup icon, and select Backup or Restore. 3 Mark the contents you would like to back up or restore. Select the location you would like to backup information to, or restore information from. Click OK. 4 Your information will be backed up. Viewing your phone files on your PC 1 Connect your phone to your PC as outlined above. 2 Click on the Contents icon. 3 All of the documents, Flash contents, images, sounds and videos you have saved onto your phone will be displayed on the screen in the LG Phone folder. TIP! Viewing the contents of your phone on your PC helps you to arrange files, organise documents and remove contents you no longer need. Get organised 64 LG KF700 | User Guide