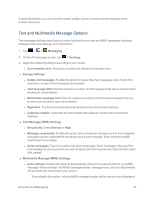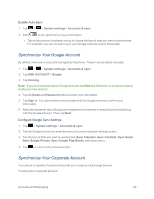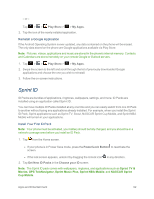LG LS970 User Guide - Page 100
Sprint ID, Play Store, My Apps, Power/Lock Button, Get New ID Packs, Choose your ID - android update
 |
View all LG LS970 manuals
Add to My Manuals
Save this manual to your list of manuals |
Page 100 highlights
- or - Tap > > Play Store > > My Apps. 2. Tap the icon of the newly installed application. Reinstall a Google Application If the Android Operating System is ever updated, any data contained on the phone will be erased. The only data stored on the phone are Google applications available via Play Store. Note: Pictures, videos, applications and music are stored in the phone's internal memory. Contacts and Calendars are stored remotely on your remote Google or Outlook servers. 1. Tap > > Play Store > > My Apps. 2. Swipe the screen to the left and scroll through the list of previously downloaded Google applications and choose the one you wish to reinstall. 3. Follow the on-screen instructions. Sprint ID ID Packs are bundles of applications, ringtones, wallpapers, settings, and more. ID Packs are installed using an application called Sprint ID. You can have multiple ID Packs installed at any one time and you can easily switch from one ID Pack to another without losing any applications already installed. For example, when you install the Sprint ID Pack, Sprint applications such as Sprint TV, Scout, NASCAR Sprint Cup Mobile, and Sprint NBA Mobile will remain in your applications. Install Your First ID Pack Note: Your phone must be activated, your battery should be fully charged, and you should be in a network coverage area before you install an ID Pack. 1. Tap from the Home screen. l If your phone is in Power Save mode, press the Power/Lock Button to reactivate the screen. l If the lock screen appears, unlock it by dragging the Unlock icon in any direction. 2. Tap Get New ID Packs in the Choose your ID screen. Note: The Sprint ID pack comes with wallpapers, ringtones, and applications such as Sprint TV & Movies, GPS TeleNavigator, Sprint Music Plus, Sprint NBA Mobile, and NASCAR Sprint Cup Mobile. Apps and Entertainment 92