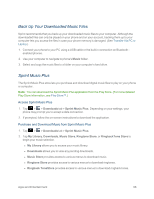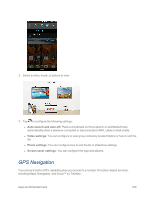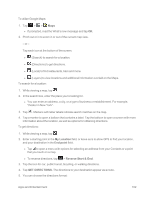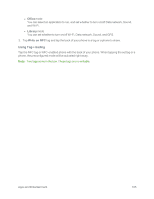LG LS970 User Guide - Page 111
Scout™ by Telenav, DIRECTIONS LIST, Clear Map, Play Store, Sprint, Scout, Install, Agree
 |
View all LG LS970 manuals
Add to My Manuals
Save this manual to your list of manuals |
Page 111 highlights
l Tap DIRECTIONS LIST to read directions as text. l Tap to see turn-by-turn directions. l Tap to launch turn-by-turn GPS Navigation (beta) (if available for your region and transportation method). l When you're finished, tap To discover and share places: > Clear Map to clear the map. 1. While viewing a map, tap . 2. Tap a category to begin browsing. Results will appear on the map for the area you're currently viewing. 3. After discovering a place, you can see the location, get directions, or call. To add layers for familiar features such as Traffic, Terrain or Google Latitude: 1. While viewing a map, tap . A dialog opens with a list of layers as well as shortcuts to any recent searches. 2. Tap the layer you'd like to view to place a blue checkmark. You can add multiple layers. l If you turn a layer on, the layer will remain on the map until you specifically turn it off or clear the map. 3. To clear the map of all layers, tap > Clear Map. Scout™ by Telenav Scout™ by Telenav is a daily personal navigator that helps you get where you're going. It lets you see and hear turn-by-turn directions and it can provide important, personalized information about traffic and alternate routes. Get Scout 1. Tap > > Play Store. 2. Tap Apps > Sprint > Scout and follow the prompts to download and install the app. 3. Tap Install, read the user agreement, then tap Agree. Note: Before using any navigation programs, make sure your phone is set to allow location detection, and then select which sources you want to use. Tap > > System settings > Location services. Select Google's location service and/or GPS satellites for location sources. Apps and Entertainment 103