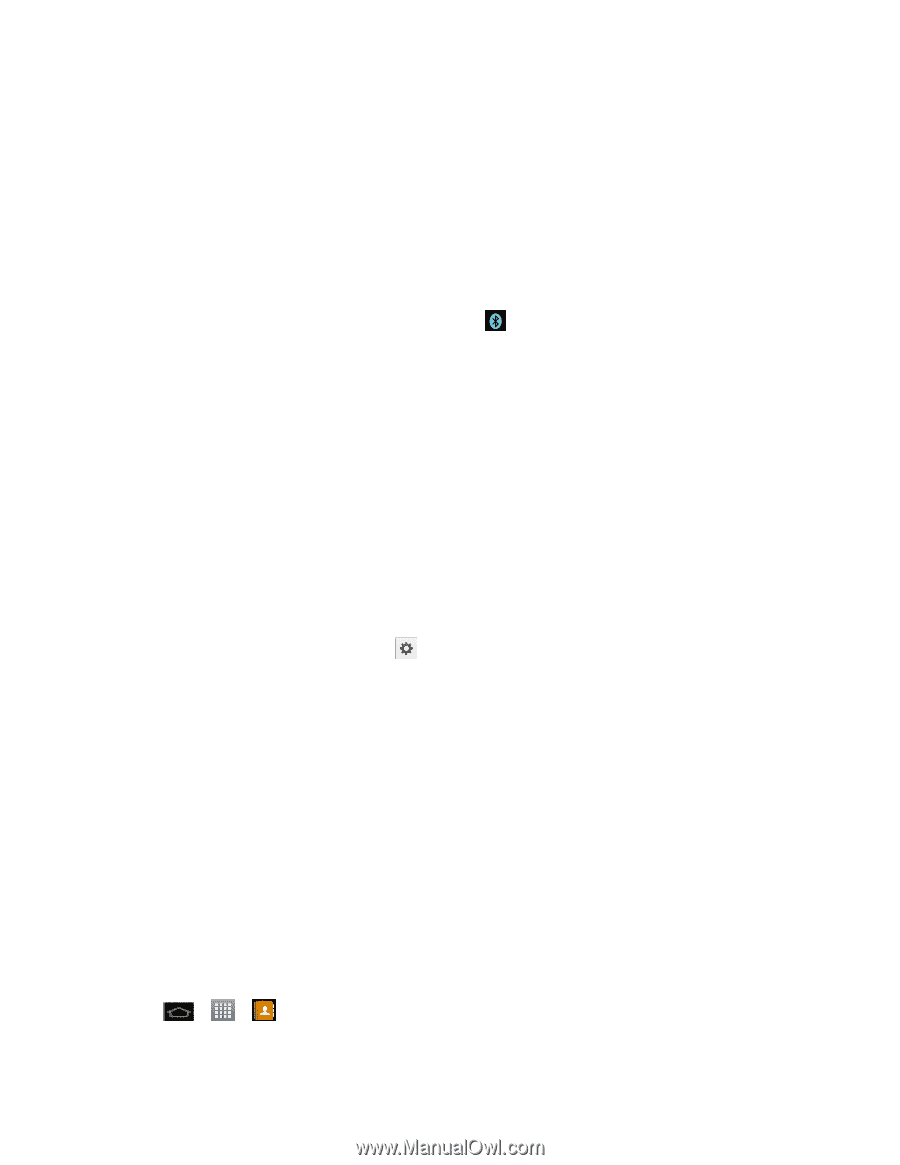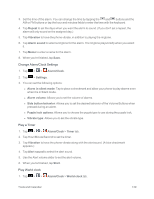LG LS970 User Guide - Page 151
Send Items via Bluetooth, Disconnect a Paired Device, Send Contact Information
 |
View all LG LS970 manuals
Add to My Manuals
Save this manual to your list of manuals |
Page 151 highlights
3. Tap Search for devices. (Your phone will display a list of discovered in-range Bluetooth devices.) 4. Tap a device from the list to initiate pairing. 5. Depending on the device, you might have to tap Pair to accept the passkey (if they match on both phones), confirm matching passkeys, or enter the passkey or PIN Code. 6. Tap Done > OK if you entered a passkey or PIN code or passkey. 7. The external device will then have to accept the connection and enter your phone's PIN code. l Once successfully paired to an external device, appears within the Status Bar. Note: Due to different specifications and features of other Bluetooth-compatible devices, display and operations may be different, and functions such as transfer or exchange may not be possible with all Bluetooth compatible devices. Pairing between two Bluetooth devices is a one-time process. Once a pairing has been created, the devices will continue to recognize their partnership and exchange information without having to reenter a passcode again. Disconnect a Paired Device Disconnecting a paired device breaks the connection between the device and your LG optimus G™, but retains the pairing. At a later point when you wish to reconnect the phone, there is no need to set up the connection information again. 1. Verify your Bluetooth is active. 2. From the Bluetooth settings page, tap next to the previously paired device (under the PAIRED PHONES section). 3. Tap Unpair. Note: Disconnections are manually done but often occur automatically if the paired phone goes out of range of your LG optimus G or if it is powered off. Send Items via Bluetooth Depending on your paired phone's settings and capabilities, you may be able to send pictures, videos, Contacts information, or other items using a Bluetooth connection. Note: Prior to using this feature, Bluetooth must first be enabled, and the recipient's phone must be visible. If no phones are detected, tap Search for devices to begin a new search. Send Contact Information 1. Tap > > Contacts. Tools and Calendar 143