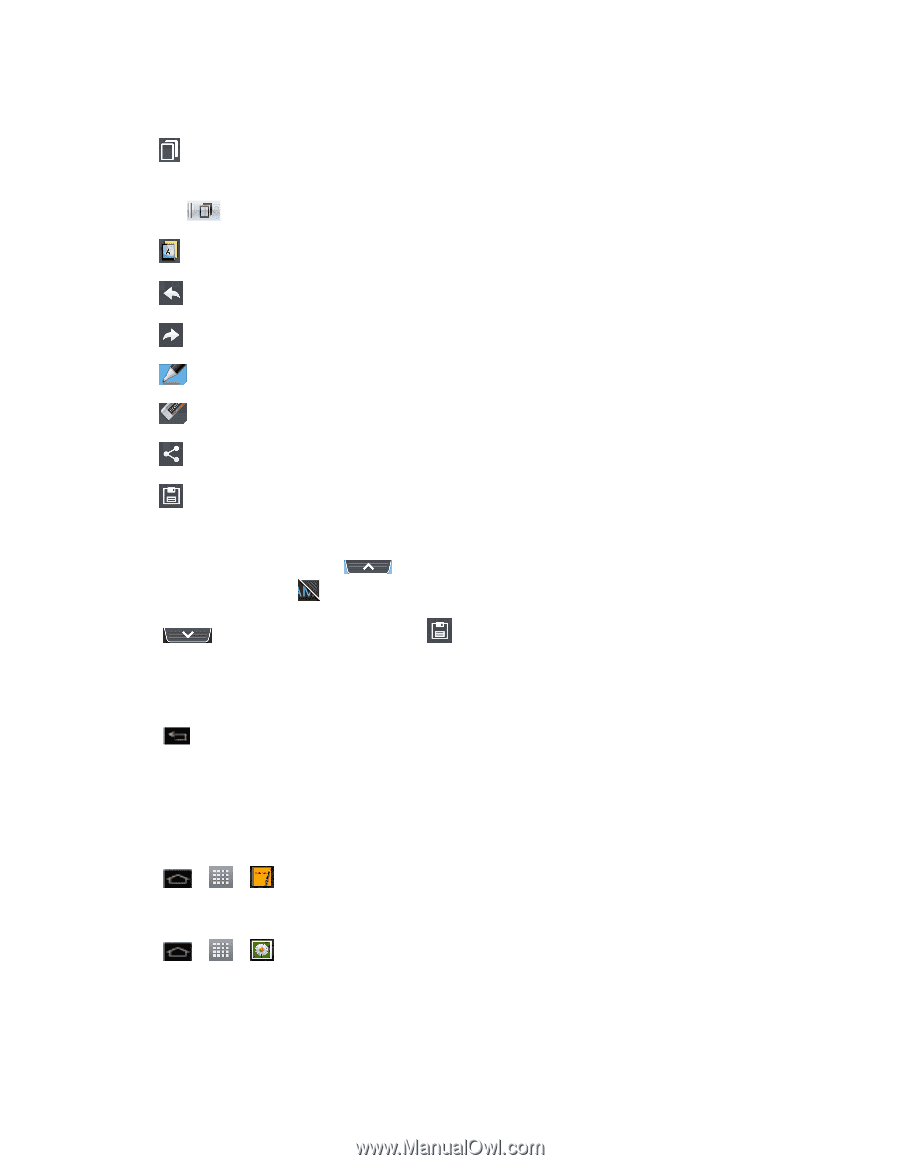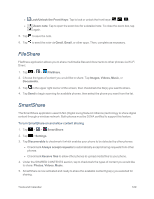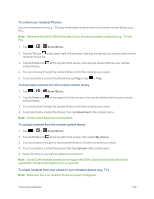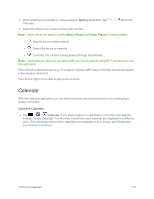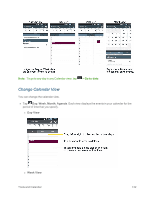LG LS970 User Guide - Page 135
View the Saved QuickMemo, Notebook, Gallery, QuickMemo note, QuickMemo
 |
View all LG LS970 manuals
Add to My Manuals
Save this manual to your list of manuals |
Page 135 highlights
2. Create a memo using the following options: l : Tap to enable an overlay on your phone's display for easy multitasking while keeping the memo on top. Note: Tap to exit the overlay function and go back to the QuickMemo. l : Tap to select whether to use the background screen. l : Tap to undo the most recent action. l : Tap to redo the most recently deleted action. l : Tap to select the pen type and color. l : Tap to use the eraser to erase the memo that you created. l : Tap to share the memo with others via any of the available applications. l : Tap to save the memo you've created. Note: Please use a fingertip while using the QuickMemo feature. Do not use your fingernail. 3. After capturing the screen, tap . You can crop the screen using the triangles in each corner. Touch and drag to the desired part of the screen. 4. Tap to show the Edit menu and tap to save the current memo. 5. Tap Notebook or Gallery to select where to save the QuickMemo. Discard QuickMemos: n Tap until you exit QuickMemo. View the Saved QuickMemo Your QuickMemos can be saved in the Notebook application or in the Gallery application. To view QuickMemos saved in one of your notebooks: n Tap > > Notebook and select the QuickMemo note. To view QuickMemos saved in your Gallery: n Tap > > Gallery and select the QuickMemo album. Tools and Calendar 127