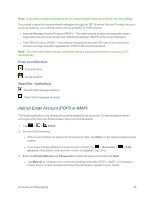LG LS970 User Guide - Page 83
Email, Respond with Quoted Text
 |
View all LG LS970 manuals
Add to My Manuals
Save this manual to your list of manuals |
Page 83 highlights
1. Tap > > Gmail. 2. Tap > Settings. 3. Tap the account whose settings you want to modify. l Priority Inbox: Checkmark to make Priority Inbox the default Inbox for this account. l Email notifications: Checkmark to receive a Status Bar notification when mail arrives. l Ringtone & vibrate: Opens a dialog box to set the Sync download amount for this account and how you want to be notified. l Signature: Opens a dialog box to enter the signature you want to send at the end of your email. l Gmail Sync is ON: Opens the Accounts & Sync screen to modify your sync settings for this account, or remove this account. l Days of mail to sync: Opens a dialog box to set the number of days of mail to sync. Modifying this setting affects the sync download in the Ringtone & vibrate setting. l Manage labels: Opens a dialog box to set which mail labels are synced. l Download attachments: Checkmark to automatically download attachments to recent messages using a Wi-Fi connection. Respond with Quoted Text When you respond to a Gmail message you can choose to type within the previous text. For example, if the previous text includes multiple questions, you can insert your responses immediately after each question instead of responding as a separate message. 1. Open a Gmail message and initiate your response action (e.g., Reply, Forward, etc.). 2. Make sure QUOTE TEXT checkbox below the Compose field is checkmarked, then tap RESPOND INLINE. 3. Tap where you want to insert your text, then enter your text as necessary. 4. Tap in the upper right corner of the screen to send it. Email Use the Email application to send and receive Emails from your webmail or other accounts, using POP3 or IMAP, or access your Exchange ActiveSync account for your corporate Email needs. Although there is a separate Gmail application, the main email application can manage both Internet based email services (Gmail™ and Yahoo!™) and Corporate Work Email (Outlook®). The phone can also be manually configured to connect to other email systems. Accounts and Messaging 75