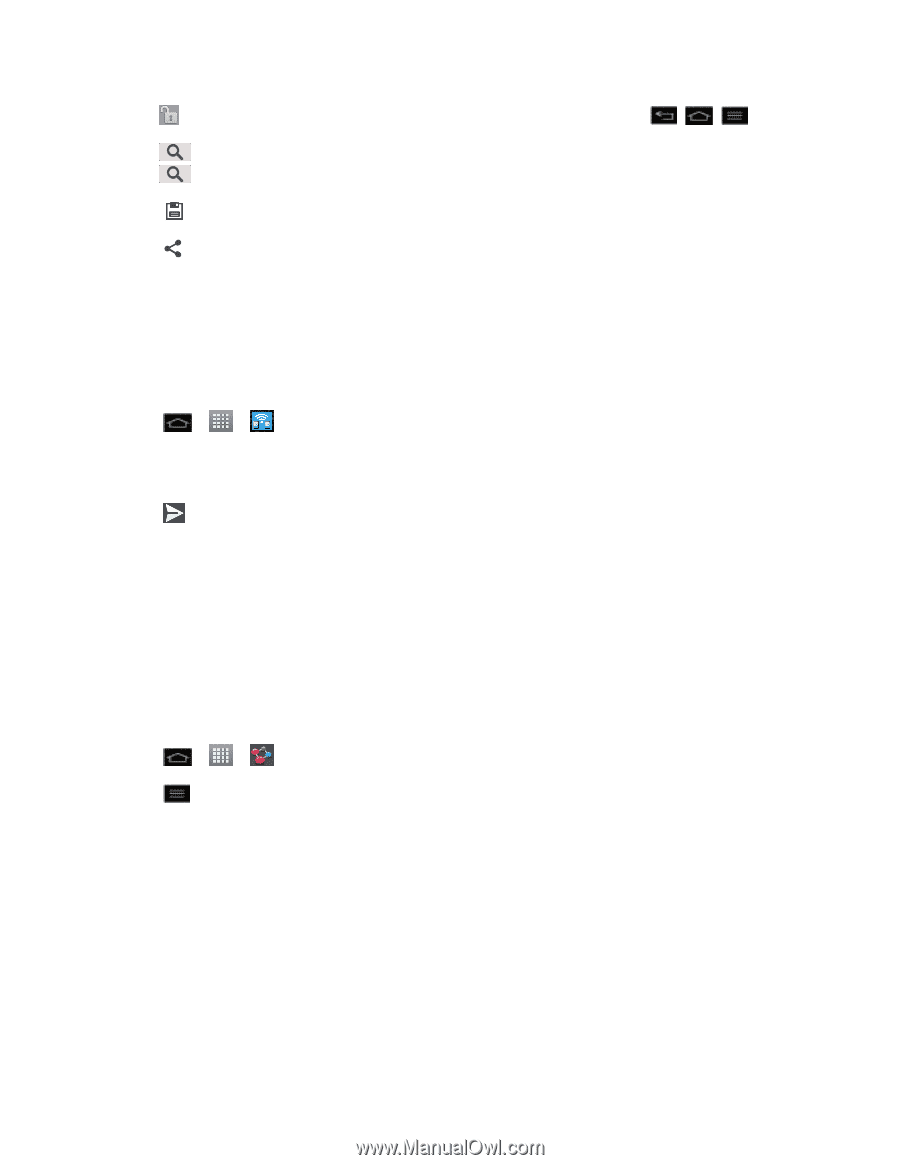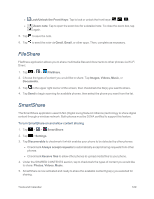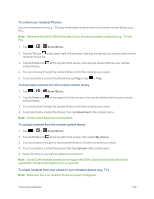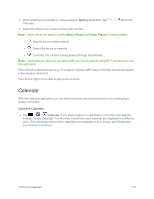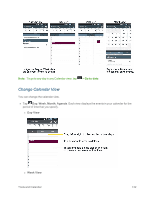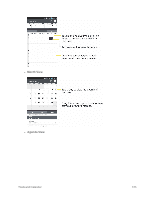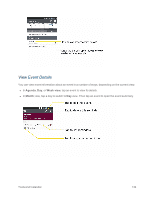LG LS970 User Guide - Page 137
FileShare, SmartShare, Lock/Unlock the Front Keys
 |
View all LG LS970 manuals
Add to My Manuals
Save this manual to your list of manuals |
Page 137 highlights
l Lock/Unlock the Front Keys: Tap to lock or unlock the front keys ( , , ). l Zoom note: Tap to open the zoom box for a detailed note. To close the zoom box, tap again. 5. Tap to save the note. 6. Tap to send the note via Gmail, Email, or other apps. Then, complete as necessary. FileShare FileShare application allows you to share multimedia files and documents to other phones via Wi-Fi Direct. 1. Tap > > FileShare. 2. Choose the types of content you would like to share. Tap Images, Videos, Music, or Documents. 3. Tap in the upper right corner of the screen, then checkmark the file(s) you want to share. 4. Tap Send to begin scanning for available phones, then select the phone you want from the list. SmartShare The SmartShare application uses DLNA (Digital Living Network Alliance) technology to share digital content through a wireless network. Both phones must be DLNA certified to support this feature. To turn SmartShare on and allow content sharing 1. Tap > > SmartShare. 2. Tap > Settings. 3. Tap Discoverable to checkmark it which enables your phone to be detected by other phones. l Checkmark Always accept requests to automatically accept sharing requests from other phones. l Checkmark Receive files to allow other phones to upload media files to your phone. 4. Under the SHARED CONTENTS section, tap to checkmark the types of content you would like to share: Photos, Videos, Music. 5. SmartShare is now activated and ready to share the available content type(s) you selected for sharing. Tools and Calendar 129