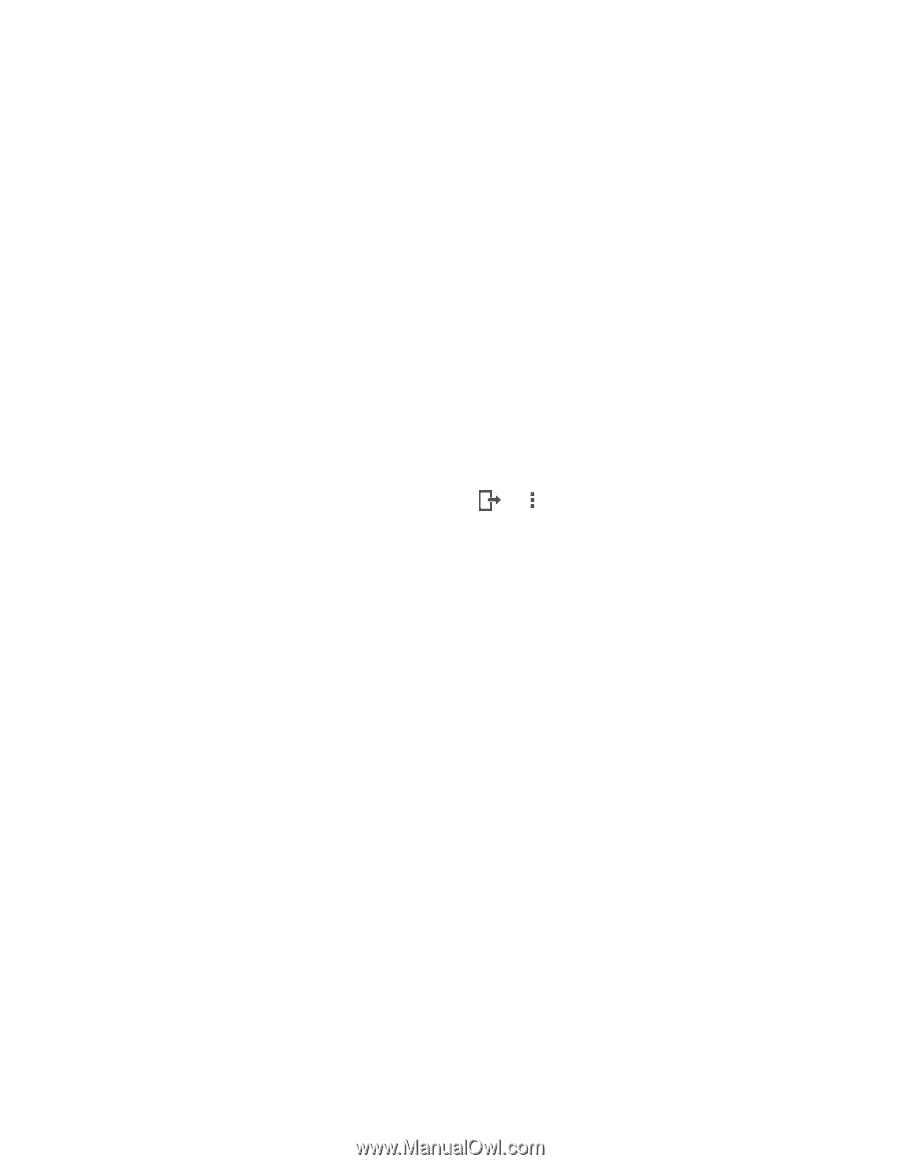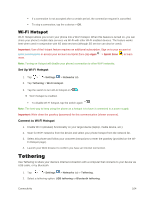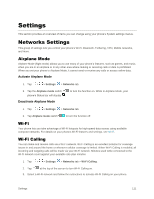LG LS991 Deep Owners Manual - English - Page 117
SmartShare, Enjoy Content from Nearby Devices, Virtual Private Networks (VPN)
 |
View all LG LS991 Deep manuals
Add to My Manuals
Save this manual to your list of manuals |
Page 117 highlights
The file is sent to your phone. When your phone receives a file, you will see a notification. To open the file immediately, drag the Status bar down to display the Notification panel, and then tap the notification. When you open a received file, what happens next depends on the file type: • Media files and documents are usually opened directly in a compatible application. For example, if you open a music track, it starts playing in the default music application. • For a vCalendar file, select the calendar where you want to save the event, and then tap Import. The vCalendar is added to your Calendar events. (For more information on using the Calendar, see Calendar.) • For a vCard contact file, if there are multiple vCard files on your storage card, you can choose to import one, several, or all of those contacts to your contacts list. SmartShare SmartShare allows you to receive multimedia content via LG phone and tablets. 1. While viewing the content you want to share, tap or > SmartShare. 2. Tap the device you want to share from the list. If the device is not displayed on the list, make sure that Wi-Fi, Wi-Fi Direct, or Bluetooth is turned on. Then tap Rescan. 3. Tap Send to share the files. Enjoy Content from Nearby Devices 1. To connect nearby devices to your phone, tap the Nearby devices option on the Gallery and Music apps. Make sure that your phone and nearby devices are connected to the same Wi-Fi network and that the DLNA-compatible service on the nearby device is turned on. 2. Tap the device you wish to connect to. If the device is not listed, tap Search nearby devices. 3. After a connection is established, you can enjoy the content on your phone. Virtual Private Networks (VPN) From your phone, you can add, set up, and manage virtual private networks (VPNs) that allow you to connect and access resources inside a secured local network, such as your corporate network. Connectivity 108