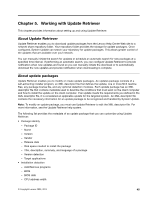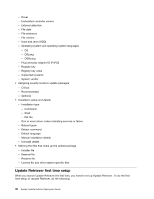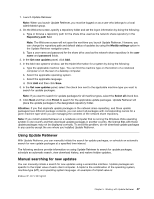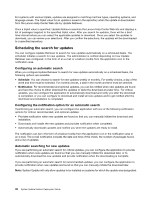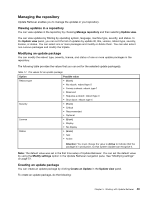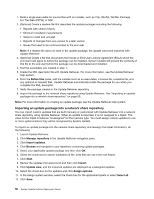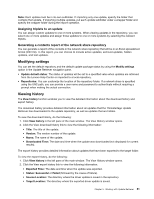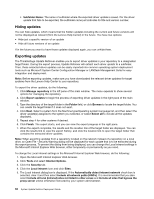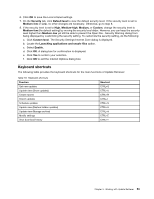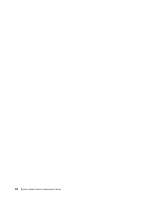Lenovo M495 (English) System Update 5.0 Deployment Guide - Page 56
Definefiles, Managerepository, Importupdates, Browse, Import, Updateview, Assignsystems, Selectall
 |
View all Lenovo M495 manuals
Add to My Manuals
Save this manual to your list of manuals |
Page 56 highlights
1. Build a single executable for source files with an installer, such as 7zip, WinZip, WinRar, Package For The Web (PFTW), or MSI. 2. (Optional) Create a readme file that describes the update packages including the following: • Reports with version history • Minimum installation requirements • Steps to install and uninstall • Reports of changes from one version to a later version • Issues that need to be communicated to the end user Note: If a readme file does not exist in the update package, the update cannot be imported with Update Retriever. 3. (Optional) Create a file that documents the license or End-User Licence Agreement (EULA) which the end user must agree to before the package can be installed. System Update will present the contents of this file to the end user before the package can be downloaded and installed. 4. Test the executable you created in step 1. 5. Create the XML descriptor file with Update Retriever. For more information, see the Update Retriever help system. 6. From the Define files panel, add the installer such as an executable, a license file, a readme file, and any optional or required files. Update Retriever automatically builds the package for you when you complete the XML descriptor. 7. Verify the package created in the Update Retriever repository. 8. Import the package to the network share repository using Update Retriever. See "Importing an update package into a network share repository" on page 50. Note: For more information on creating an update package, see the Update Retriever help system. Importing an update package into a network share repository You can import custom updates that are built manually or customized with Update Retriever into a network share repository using Update Retriever. When an update is imported, it is not assigned to a triplet. The value for the triplet is listed as "Unassigned" for the machine type. You must assign custom updates to one or more systems before they will be recognized by System Update. To import an update package into the network share repository and reassign the triplet information, do the following: 1. Launch Update Retriever. 2. Click Manage repository in the Update Retriever navigation pane. 3. Click Import updates. 4. Click Browse and navigate to your repository containing update packages. 5. Select your applicable update package and then click OK. 6. Select the check box to search subfolders (if the .xmls files are not in the root folder). 7. Click Next. 8. Review the updates that were found and then click Import. 9. Click Update view, and the imported updates are displayed as unassigned updates. 10. Select the check box for the updates and click Assign systems. 11. In the Assign system window, select the check box for the applicable triplets or select Select all. 12. Click Save. 50 System Update Solution Deployment Guide