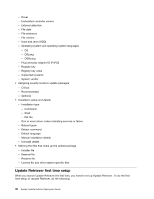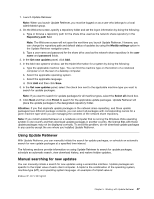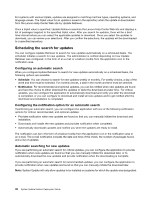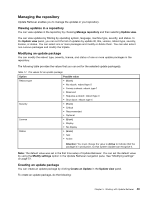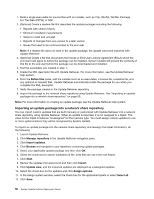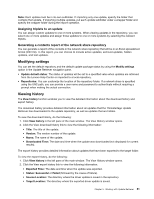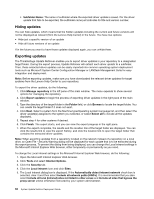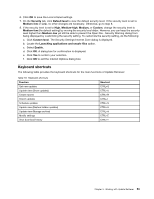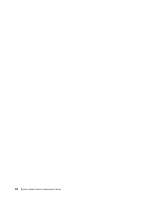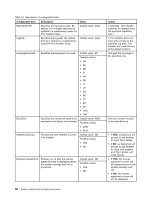Lenovo M495 (English) System Update 5.0 Deployment Guide - Page 57
Modifyingsettings, Viewinghistory
 |
View all Lenovo M495 manuals
Add to My Manuals
Save this manual to your list of manuals |
Page 57 highlights
Note: Each update must be in its own subfolder. If importing only one update, specify the folder that contains that update. If importing multiple updates, put each update subfolder under a wrapper folder and specify the wrapper folder during the import operation. Assigning triplets to an update You can assign custom updates to one or more systems. When viewing updates in the repository, you can select one or more updates and assign those updates to one or more systems by selecting the relevant triplets. Generating a contents report of the network share repository You can generate a report of the contents in the network share repository that will be in an Excel spreadsheet format (CSV file). In this report, you can choose to include active updates, archived updates, hidden updates, and test updates. Modifying settings You can set the default repository and the default update package status by using the Modify settings option in the Update Retriever navigation pane. • Update default status: The status of updates will be set to a specified value when updates are retrieved from the Lenovo Help Center or imported to a local repository. • Repositories: You can customize the location of the repository folder. If a network share is specified using the UNC path, you can provide a user name and password to authenticate without requiring a prompt when making the actual connection. Viewing history The View history function enables you to view the detailed information about the download history and export history. The download history provides detailed information about all updates that the ThinkVantage Update Retriever has downloaded to the update repository, as well as updates that are hidden. To view the download history, do the following: 1. Click View history in the left pane of the main window. The View History window opens. 2. Click the View download history link to view the following information: • Title: The title of the update. • Version: The version number of the update. • Name: The name of the update. • Downloaded Time: The date and time when the update was downloaded (not displayed for current results). The export history provides detailed information about updates that have been exported to the target folder. To view the export history, do the following: 1. Click View history in the left pane of the main window. The View History window opens. 2. Click the View export history link to view the following information: • Exported Time: The date and time when the update was exported. • Status: Successful or Failed (followed by the cause of failure). • Source Location: The directory where the driver update is saved in the repository. • Target Location: The directory where the exported driver update is saved. Chapter 5. Working with Update Retriever 51