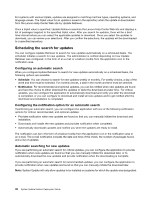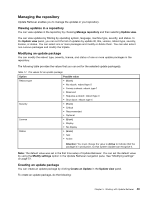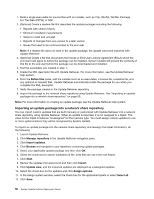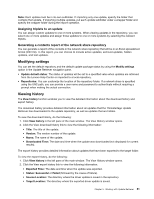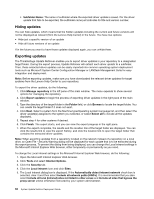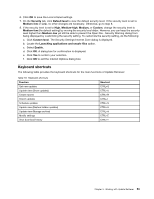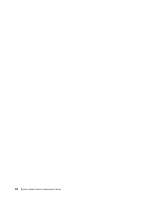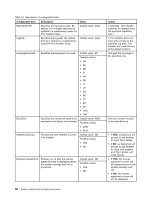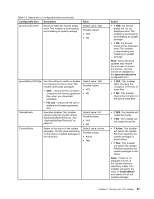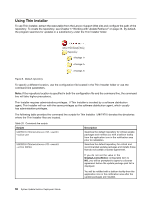Lenovo M495 (English) System Update 5.0 Deployment Guide - Page 59
Keyboardshortcuts
 |
View all Lenovo M495 manuals
Add to My Manuals
Save this manual to your list of manuals |
Page 59 highlights
6. Click OK to save the Local intranet settings. 7. On the Security tab, click Default level to view the default security level. If the security level is set to Medium-low or Low, no other changes are necessary. Otherwise, go to step 8. 8. If the security level is set to High, Medium-high, Medium, or Custom, change the security level to Medium-low (the default setting) by moving the security level slider. However, you can keep the security level higher than Medium-low yet still be able to prevent the Open File - Security Warning dialog from being displayed by customizing the security setting. To customize the security setting, do the following: a. Click Custom level. The Security Settings-Internet Zone dialog is displayed. b. Locate the Launching applications and unsafe files option. c. Select Enable. d. Click OK. A dialog box for confirmation is displayed. e. Click Yes to confirm your selection. f. Click OK to exit the Internet Options dialog box. Keyboard shortcuts The following table provides the keyboard shortcuts for the main functions of Update Retriever: Table 18. Keyboard shortcuts Function Get new updates Update view (Show updates) Create reports Import updates Schedule updates Update view (Restore hidden updates) Update view (Manage archive) Modify settings View download history Shortcut CTRL+G CTRL+U CTRL+R CTRL+I CTRL+S CTRL+H CTRL+A CTRL+E CTRL+T Chapter 5. Working with Update Retriever 53