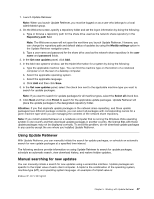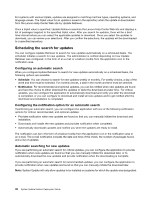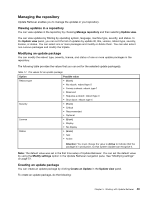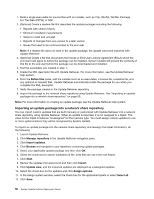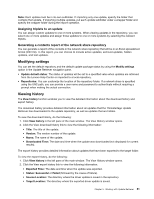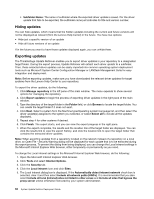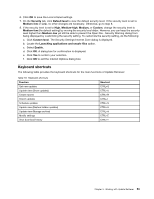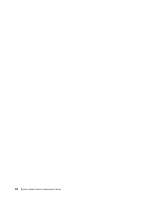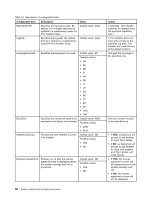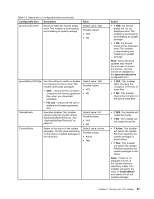Lenovo M495 (English) System Update 5.0 Deployment Guide - Page 58
Hidingupdates, Exportingupdates
 |
View all Lenovo M495 manuals
Add to My Manuals
Save this manual to your list of manuals |
Page 58 highlights
• Subfolder Name: The name of subfolder where the exported driver update is saved. For the driver update that fails to be exported, the subfolder name just indicates its title and version number. Hiding updates You can hide updates, which means that the hidden updates including the current and future versions will not be displayed as relevant (from the Lenovo Help Center) in the future. You have two options: • Hide just a specific version of an update • Hide all future versions of an update If in the future you want to have those updates displayed again, you can unhide them. Exporting updates The ThinkVantage Update Retriever enables you to export driver updates in your repository to a designated target folder. During the export process, Update Retriever will extract each driver update to a subfolder. Then, these extracted driver updates can be easily imported into common operating system deployment tools such as Microsoft System Center Configuration Manager or LANDesk Management Suite for easy integration and deployment. Note: Before exporting updates, make sure you have downloaded the relevant driver updates for target systems from the Lenovo Help Center to your repository. To export the driver updates, do the following: 1. Click Manage repository in the left pane of the main window. The menu expands to show several options for managing the repository. 2. Click Export updates to begin the process of exporting driver updates in the right pane of the main window. 3. Type the directory of the target folder in the Folder field, or click Browse to locate the target folder. You can create the target folder if it does not exist. 4. Click Next. Select a system from the Machine type/Operating system/Language list, and then select the driver update(s) assigned to the system you selected, or select Select all to include all the updates displayed. 5. Repeat step 4 for other systems if desired. 6. Click Finish. The export starts, and you can view the export progress in the right pane. 7. When the export completes, the results and the location link of the target folder are displayed. You can click the results link to view the export history, and click the location link to open the target folder that contains the extracted driver updates. Note: When exporting updates from a repository located on the network instead of a repository on a local drive, an Open File - Security Warning dialog will be displayed for each update that is to be extracted during the export process. To prevent the dialog from being displayed, you can change the Local intranet settings in the Microsoft Internet Explorer Web browser, either temporarily or permanently as you need. To change the Local intranet settings in the Microsoft Internet Explorer Web browser, do the following: 1. Open the Microsoft Internet Explorer Web browser. 2. Click Tools and select Internet Options. 3. Click the Security tab. 4. Click the Local intranet icon and click Sites. 5. The Local intranet dialog box is displayed. If the Automatically detect intranet network check box is selected, clear it and then select Include all network paths (UNCs). It is recommended that you also select Include all local (intranet) sites not listed in other zones and Include all sites that bypass the proxy server unless otherwise instructed by your system administrator. 52 System Update Solution Deployment Guide