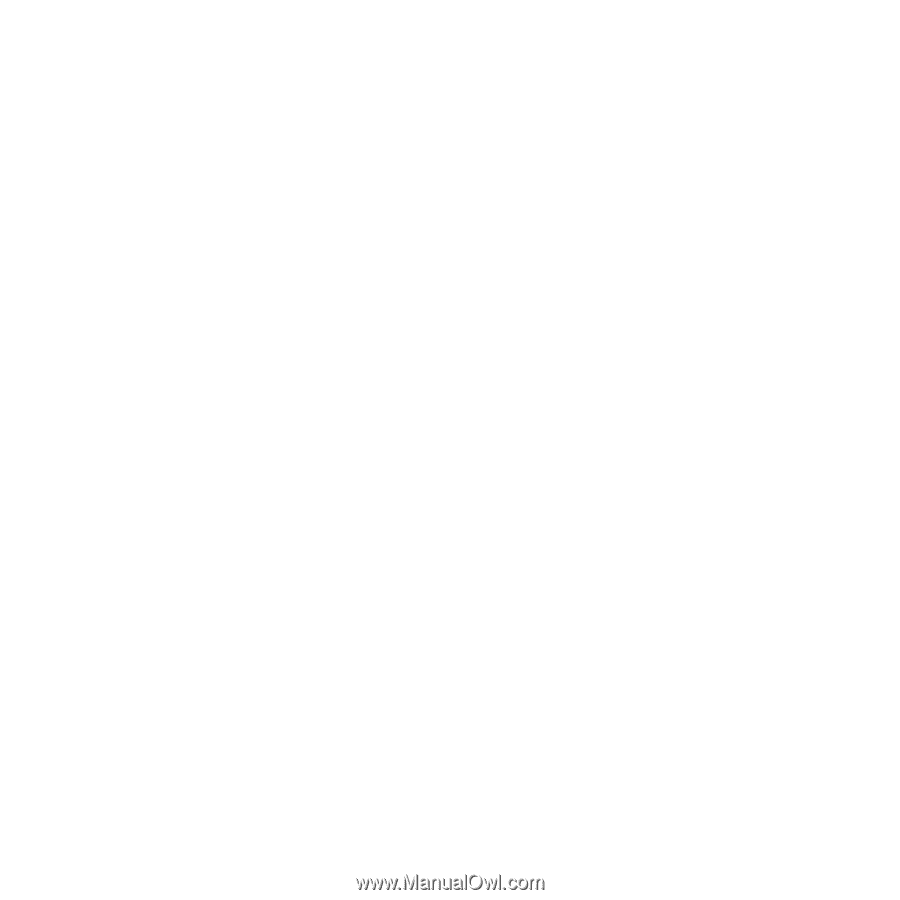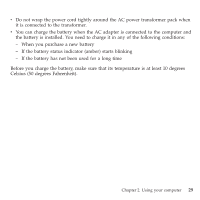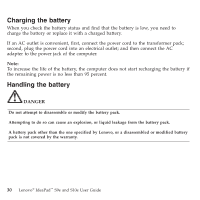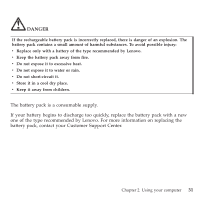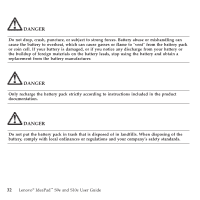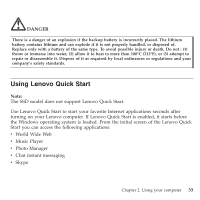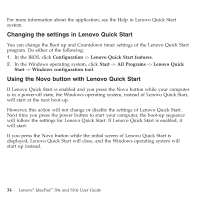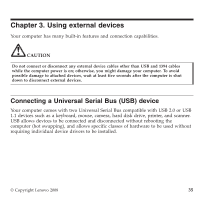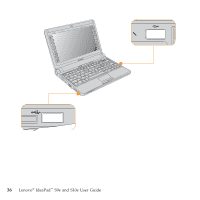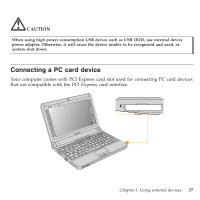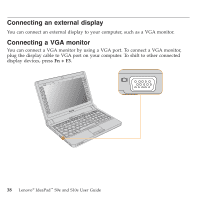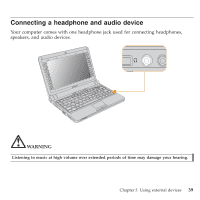Lenovo S9e Laptop User Guide - IdeaPad S9e and S10e - Page 42
Changing, settings, Lenovo, Quick, Start, Using, button
 |
View all Lenovo S9e Laptop manuals
Add to My Manuals
Save this manual to your list of manuals |
Page 42 highlights
For more information about the application, see the Help in Lenovo Quick Start system. Changing the settings in Lenovo Quick Start You can change the Boot up and Countdown timer settings of the Lenovo Quick Start program. Do either of the following: 1. In the BIOS, click Configuration -> Lenovo Quick Start features. 2. In the Windows operating system, click Start -> All Programs -> Lenovo Quick Start -> Windows configuration tool. Using the Novo button with Lenovo Quick Start If Lenovo Quick Start is enabled and you press the Novo button while your computer is in a power-off state, the Windows operating system, instead of Lenovo Quick Start, will start at the next boot-up. However, this action will not change or disable the settings of Lenovo Quick Start. Next time you press the power button to start your computer, the boot-up sequence will follow the settings for Lenovo Quick Start. If Lenovo Quick Start is enabled, it will start. If you press the Novo button while the initial screen of Lenovo Quick Start is displayed, Lenovo Quick Start will close, and the Windows operating system will start up instead. 34 Lenovo® IdeaPad™ S9e and S10e User Guide