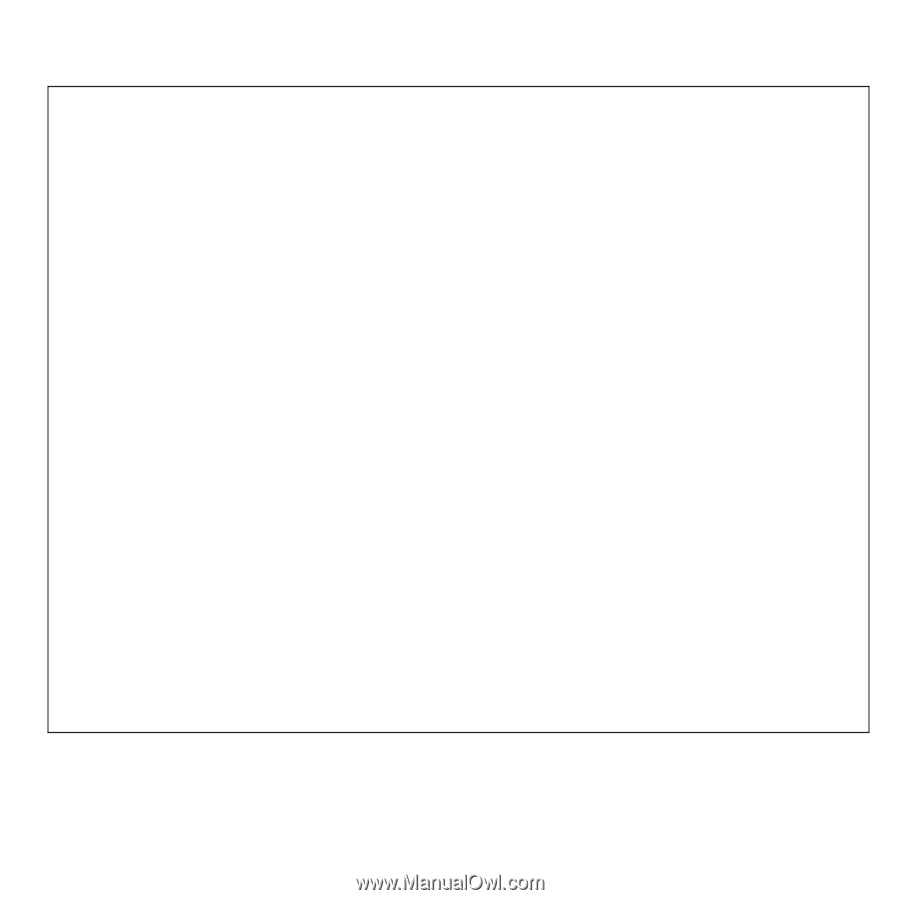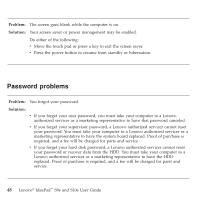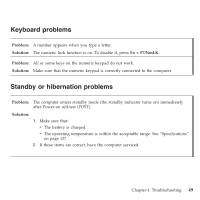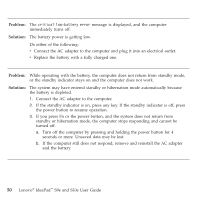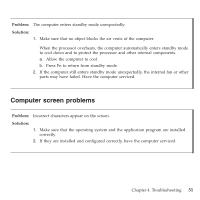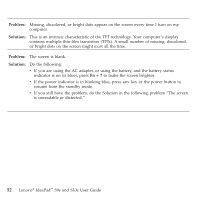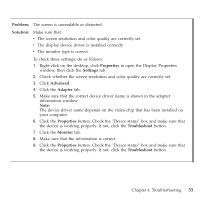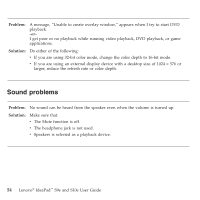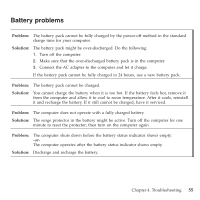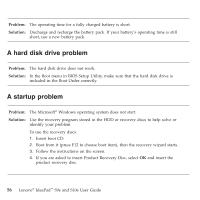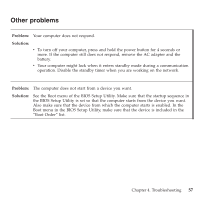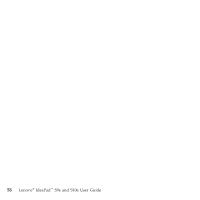Lenovo S9e Laptop User Guide - IdeaPad S9e and S10e - Page 61
Problem, Solution, Properties, Settings, Advanced, Adapter, Troubleshoot, Monitor
 |
View all Lenovo S9e Laptop manuals
Add to My Manuals
Save this manual to your list of manuals |
Page 61 highlights
Problem: The screen is unreadable or distorted. Solution: Make sure that: v The screen resolution and color quality are correctly set. v The display device driver is installed correctly. v The monitor type is correct. To check these settings, do as follows: 1. Right-click on the desktop, click Properties to open the Display Properties window, then click the Settings tab. 2. Check whether the screen resolution and color quality are correctly set. 3. Click Advanced. 4. Click the Adapter tab. 5. Make sure that the correct device driver name is shown in the adapter information window. Note: The device driver name depends on the video chip that has been installed on your computer. 6. Click the Properties button. Check the ″Device status″ box and make sure that the device is working properly. If not, click the Troubleshoot button. 7. Click the Monitor tab. 8. Make sure that the information is correct. 9. Click the Properties button. Check the ″Device status″ box and make sure that the device is working properly. If not, click the Troubleshoot button. Chapter 4. Troubleshooting 53