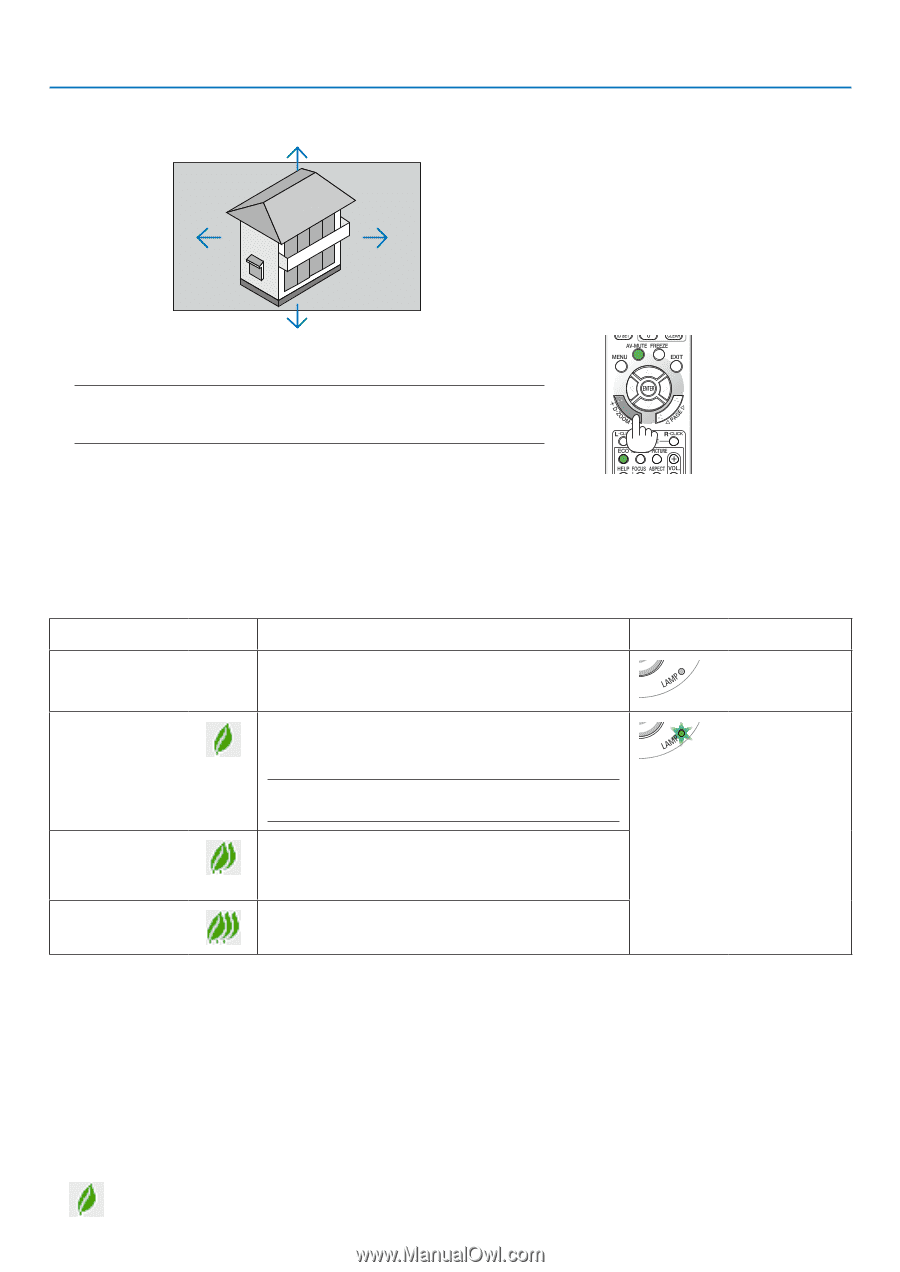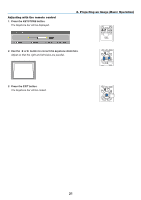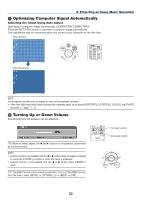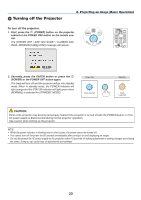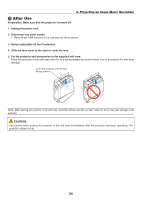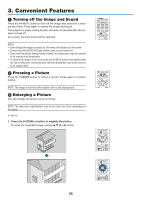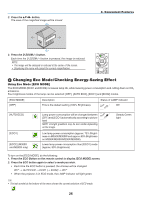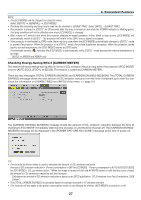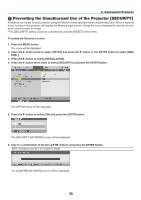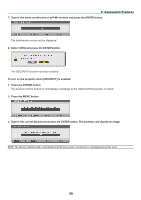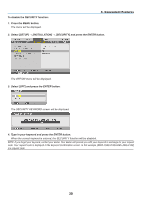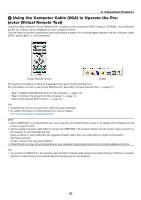NEC NP-M300X M260W : user's manual - Page 36
(4) Changing Eco Mode/Checking Energy-Saving Effect, Using Eco Mode [ECO MODE], Convenient Features
 |
UPC - 805736035629
View all NEC NP-M300X manuals
Add to My Manuals
Save this manual to your list of manuals |
Page 36 highlights
2. Press the button. The area of the magnified image will be moved 3. Convenient Features 3. Press the D-ZOOM (−) button. Each time the D-ZOOM (−) button is pressed, the image is reduced. NOTE: • The image will be enlarged or reduced at the center of the screen. • Displaying the menu will cancel the current magnification. Changing Eco Mode/Checking Energy-Saving Effect Using Eco Mode [ECO MODE] The ECO MODE (ECO1 and ECO2) increases lamp life, while lowering power consumption and cutting down on CO2 emissions. Four brightness modes of the lamp can be selected: [OFF], [AUTO ECO], [ECO1] and [ECO2] modes. [ECO MODE] [OFF] Description This is the default setting (100% Brightness). Status of LAMP indicator Off [AUTO ECO] [ECO1] [ECO2] (M300X and M260X only) Lamp power consumption will be changed between [OFF] and [ECO1] automatically according to picture level NOTE: A bright gradation may be less visible depending on the image. Low lamp power consumption (approx. 75% Brightness on M350X/M300W and approx. 80% Brightness on M300X/M260X/M230X/M260W). Lower lamp power consumption than [ECO1] mode (approx. 50% Brightness) To turn on the [ECO MODE], do the following: 1. Press the ECO Button on the remote control to display [ECO MODE] screen. 2. Press the ECO button again to select a mode you wish. • Each time the ECO button is pressed, the choices will be changed: OFF → AUTO ECO → ECO1 (→ ECO2) → OFF • When the projector is in ECO mode, the LAMP indicator will light green. TIP: • The leaf symbol at the bottom of the menu shows the current selection of ECO mode. Steady Green light 26