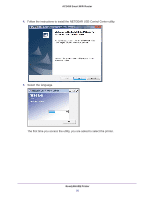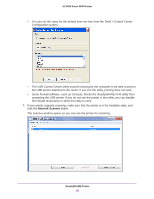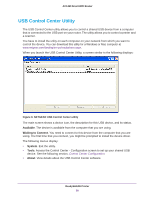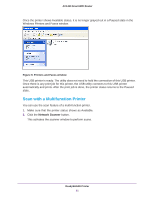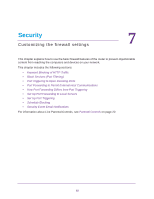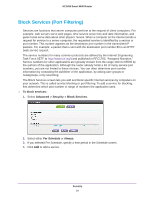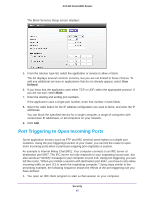Netgear AC1450 User Manual - Page 61
Scan with a Multifunction Printer, Windows Printers and Faxes window.
 |
View all Netgear AC1450 manuals
Add to My Manuals
Save this manual to your list of manuals |
Page 61 highlights
AC1450 Smart WiFi Router Once the printer shows Available status, it is no longer grayed out in a Paused state in the Windows Printers and Faxes window. Figure 9. Printers and Faxes window This USB printer is ready. The utility does not need to hold the connection of this USB printer. Once there is any print job for this printer, the USB utility connects to this USB printer automatically and prints. After the print job is done, the printer status returns to the Paused state. Scan with a Multifunction Printer You can use the scan feature of a multi-function printer. 1. Make sure that the printer status shows as Available. 2. Click the Network Scanner button. This activates the scanner window to perform scans. ReadySHARE Printer 61

ReadySHARE Printer
61
AC1450 Smart WiFi Router
Once the printer shows Available status, it is no longer grayed out in a Paused state in the
Windows Printers and Faxes window.
Figure 9. Printers and Faxes window
This USB printer is ready. The utility does not need to hold the connection of this USB printer.
Once there is any print job for this printer, the USB utility connects to this USB printer
automatically and prints. After the print job is done, the printer status returns to the Paused
state.
Scan with a Multifunction Printer
You can use the scan feature of a multi-function printer.
1.
Make sure that the printer status shows as Available.
2.
Click the
Network Scanner
button.
This activates the scanner window to perform scans.