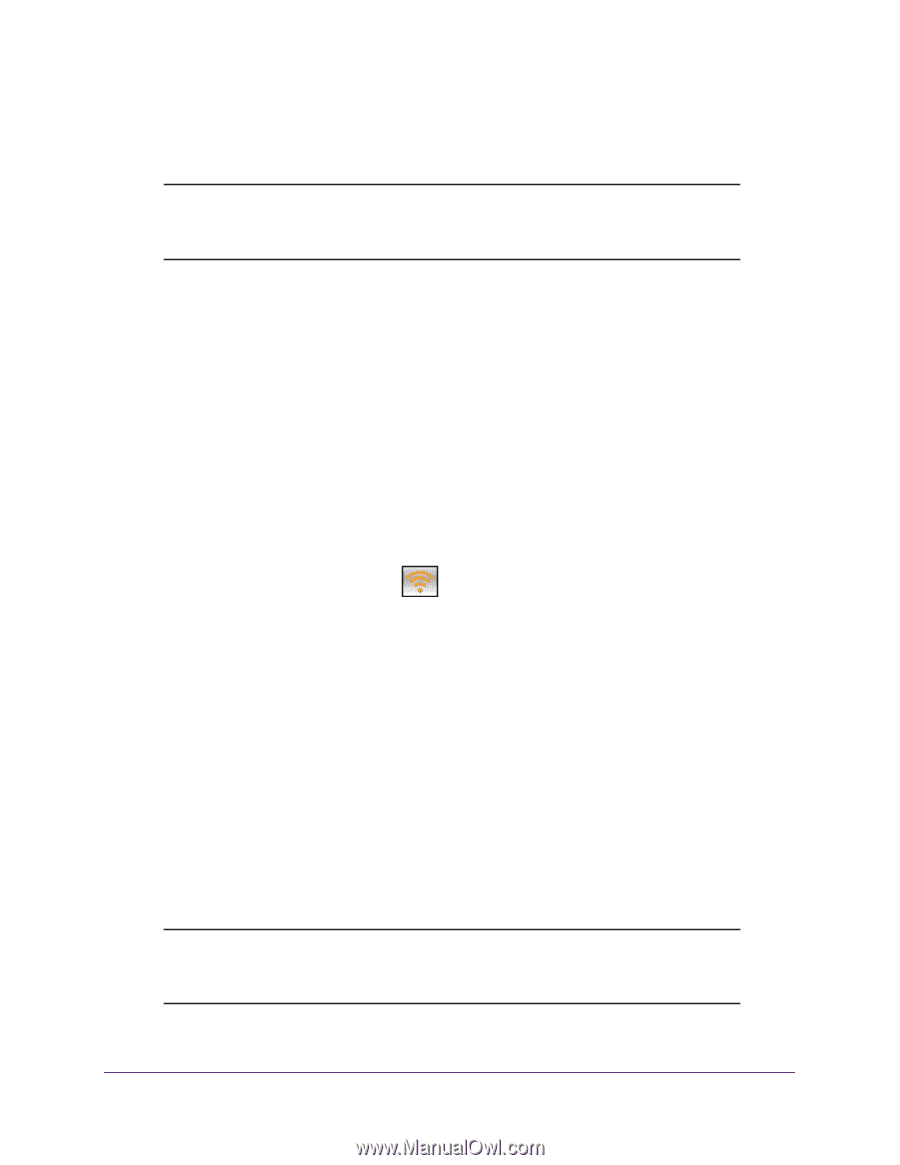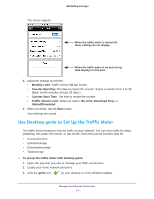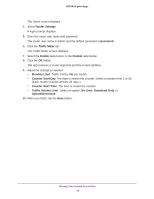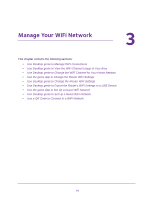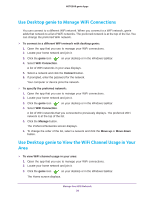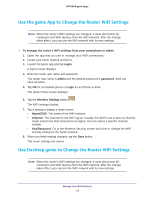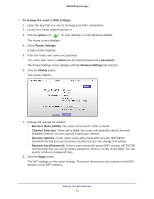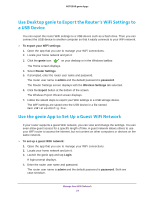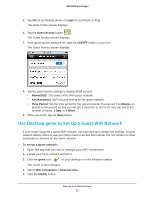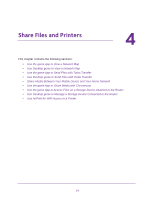Netgear D7800 Genie Apps User Manual - Page 22
Use the genie App to Change the Router WiFi Settings, Use Desktop genie to Change the Router WiFi
 |
View all Netgear D7800 manuals
Add to My Manuals
Save this manual to your list of manuals |
Page 22 highlights
NETGEAR genie Apps Use the genie App to Change the Router WiFi Settings Note: When the router's WiFi settings are changed, it must disconnect all computers and WiFi devices from the WiFi network. After the change takes effect, you can join the WiFi network with its new settings. To manage the router's WiFi settings from your smartphone or tablet: 1. Open the app that you use to manage your WiFi connections. 2. Locate your home network and join it. 3. Launch the genie app and tap Login. A login prompt displays. 4. Enter the router user name and password. The router user name is admin and the default password is password. Both are case-sensitive. 5. Tap OK for an Android phone or Login for an iPhone or iPad. The genie Home screen displays. 6. Tap the Wireless Settings button . The WiFi settings display. 7. Tap a setting to display a detail screen: • Name/SSID. The name of the WiFi network. • Channel. The channel for the WiFi signal. Usually, this field is set to Auto so that the router selects the best channel for its signal. You can select a specific channel number. • Key/Password. Go to the Wireless Security screen and view or change the WiFi security setting for the home network. 8. When you finish making changes, tap the Save button. The router settings are saved. Use Desktop genie to Change the Router WiFi Settings Note: When the router's WiFi settings are changed, it must disconnect all computers and WiFi devices from the WiFi network. After the change takes effect, you can join the WiFi network with its new settings. Manage Your WiFi Network 22