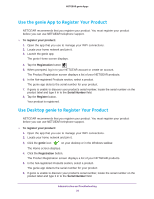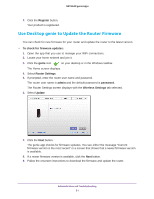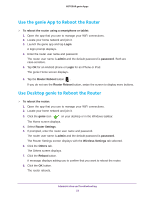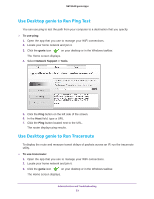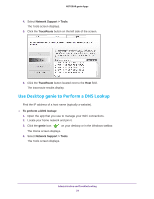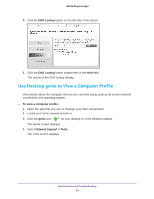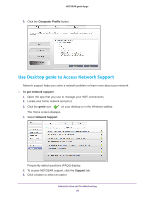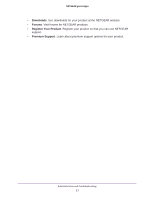Netgear D7800 Genie Apps User Manual - Page 55
Use Desktop genie to View a Computer Profile
 |
View all Netgear D7800 manuals
Add to My Manuals
Save this manual to your list of manuals |
Page 55 highlights
NETGEAR genie Apps 5. Click the DNS Lookup button on the left side of the screen. 6. Click the DNS Lookup button located next to the Host field. The results of the DNS lookup display. Use Desktop genie to View a Computer Profile View details about the computer that you are currently using, such as its current network connections and operating system. To view a computer profile: 1. Open the app that you use to manage your WiFi connections. 2. Locate your home network and join it. 3. Click the genie icon on your desktop or in the Windows taskbar. The Home screen displays. 4. Select Network Support > Tools. The Tools screen displays. Administration and Troubleshooting 55
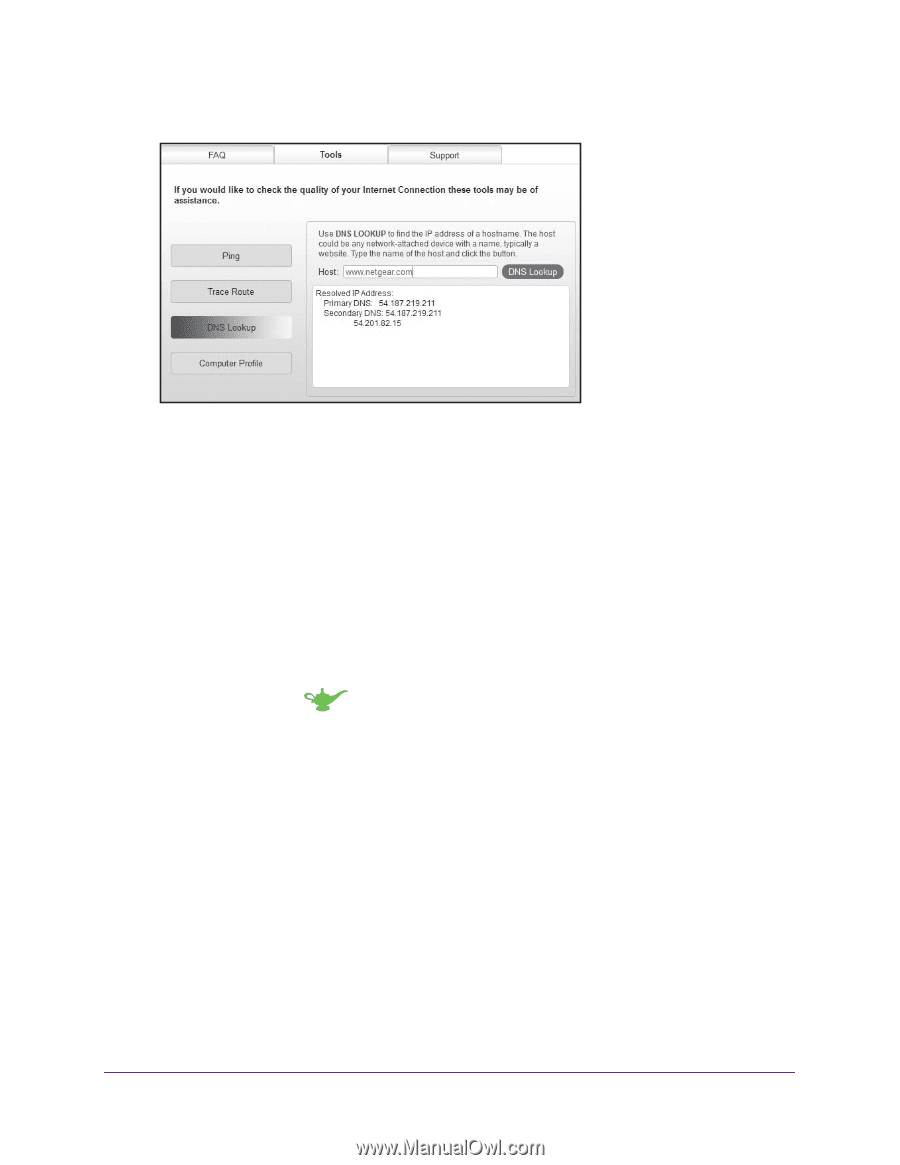
Administration and Troubleshooting
55
NETGEAR genie Apps
5.
Click the
DNS Lookup
button on the left side of the screen.
6.
Click the
DNS Lookup
button located next to the
Host
field.
The results of the DNS lookup display.
Use Desktop genie to View a Computer Profile
View details about the computer that you are currently using, such as its current network
connections and operating system.
To view a computer profile:
1.
Open the app that you use to manage your WiFi connections.
2.
Locate your home network and join it.
3.
Click the
genie
icon
on your desktop or in the Windows taskbar.
The Home screen displays.
4.
Select
Network Support > Tools
.
The Tools screen displays.