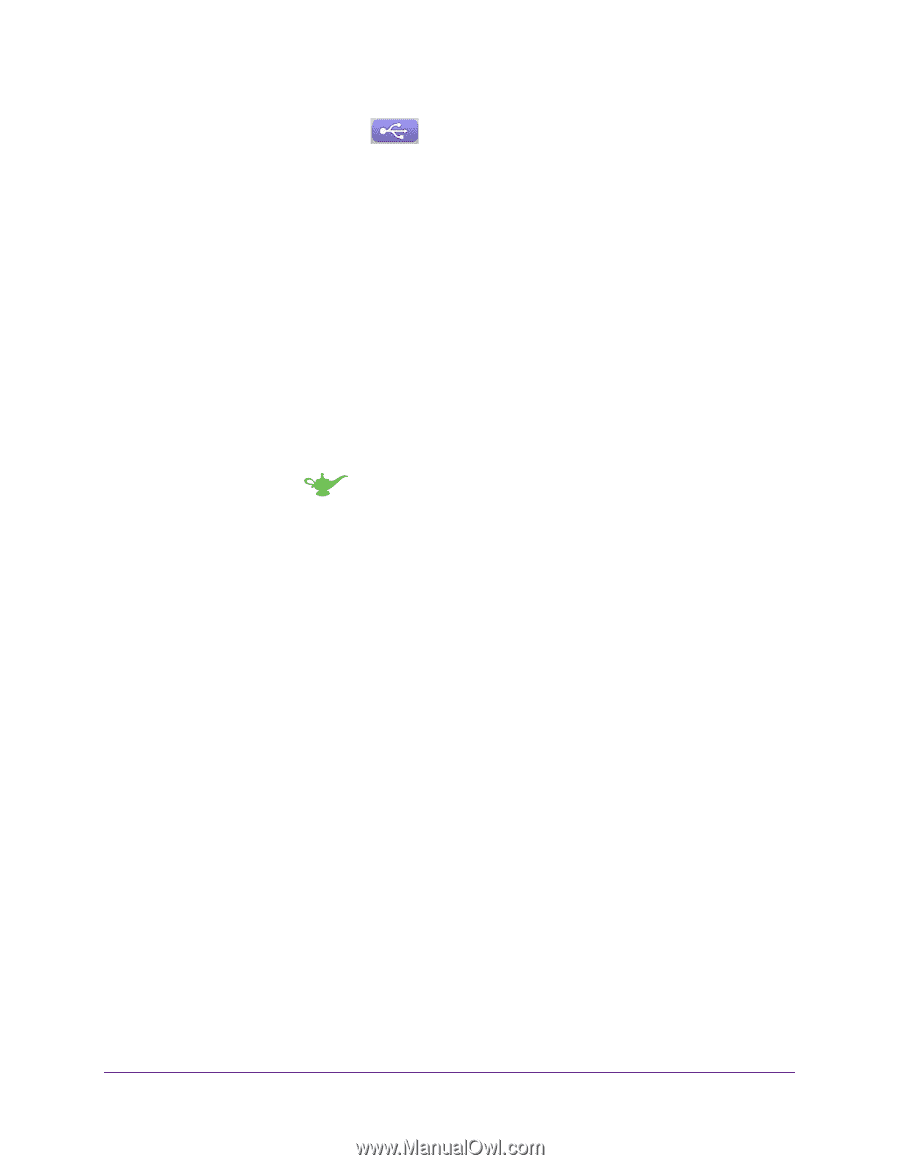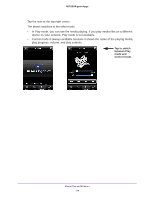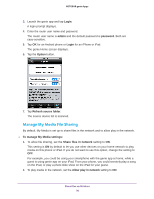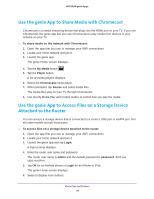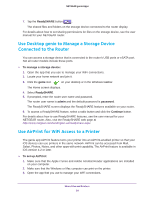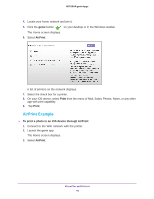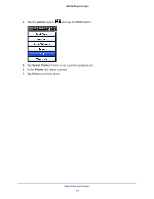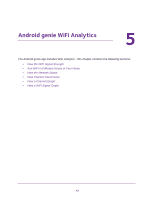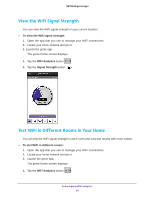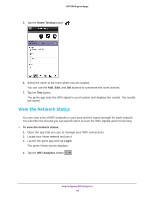Netgear D7800 Genie Apps User Manual - Page 39
Use Desktop genie to Manage a Storage Device Connected to the Router, Use AirPrint for WiFi Access
 |
View all Netgear D7800 manuals
Add to My Manuals
Save this manual to your list of manuals |
Page 39 highlights
NETGEAR genie Apps 7. Tap the ReadySHARE button . The shared files and folders on the storage device connected to the router display. For details about how to set sharing permissions for files on the storage device, see the user manual for your NETGEAR router. Use Desktop genie to Manage a Storage Device Connected to the Router You can access a storage device that is connected to the router's USB ports or eSATA port. Not all router models include these ports. To manage a storage device: 1. Open the app that you use to manage your WiFi connections. 2. Locate your home network and join it. 3. Click the genie icon on your desktop or in the Windows taskbar. The Home screen displays. 4. Select ReadySHARE. 5. If prompted, enter the router user name and password. The router user name is admin and the default password is password. The ReadySHARE screen displays the ReadySHARE features available on your router. 6. To access a ReadySHARE feature, select a radio button and click the Continue button. For details about how to use ReadySHARE features, see the user manual for your NETGEAR router. Also, visit the ReadySHARE web page at http://www.netgear.com/landing/en-us/readyshare.aspx. Use AirPrint for WiFi Access to a Printer The genie app AirPrint feature turns your printer into an AirPrint-enabled printer so that your iOS devices can use printers in the same network. AirPrint can be accessed from Mail, Safari, Photos, Notes, and other apps with print capability. The AirPrint feature is available in iOS version 4.2 or later. To set up AirPrint: 1. Make sure that the Apple iTunes and Adobe Acrobat Reader applications are installed on your computer. 2. Make sure that the Windows or Mac computer can print on the printer. 3. Open the app that you use to manage your WiFi connections. Share Files and Printers 39