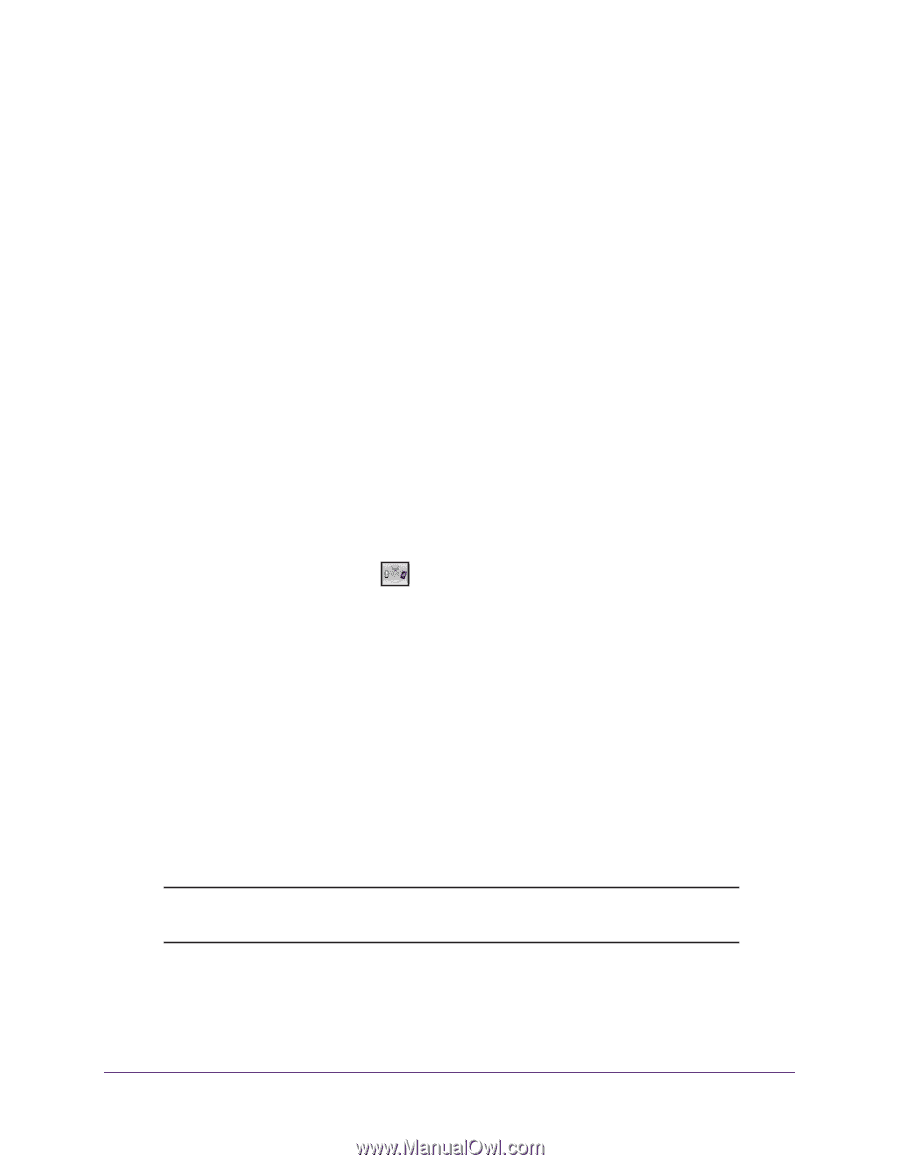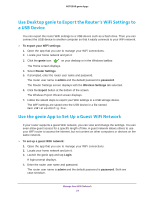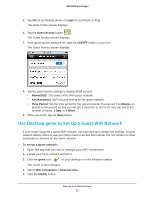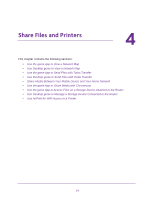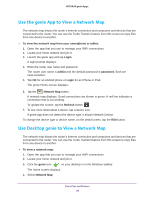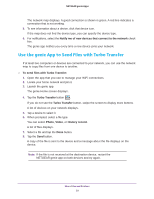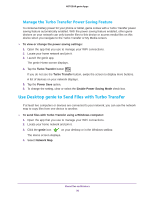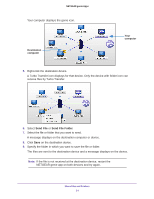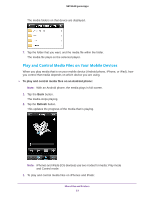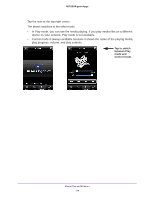Netgear D7800 Genie Apps User Manual - Page 29
Use the genie App to Send Files with Turbo Transfer
 |
View all Netgear D7800 manuals
Add to My Manuals
Save this manual to your list of manuals |
Page 29 highlights
NETGEAR genie Apps The network map displays. A good connection is shown in green. A red line indicates a connection that is not working. 5. To see information about a device, click that device icon. If the map does not find the device type, you can specify the device type. 6. For notifications, select the Notify me of new devices that connect to the network check box. The genie app notifies you every time a new device joins your network. Use the genie App to Send Files with Turbo Transfer If at least two computers or devices are connected to your network, you can use the network map to copy files from one device to another. To send files with Turbo Transfer: 1. Open the app that you use to manage your WiFi connections. 2. Locate your home network and join it. 3. Launch the genie app. The genie Home screen displays. 4. Tap the Turbo Transfer button . If you do not see the Turbo Transfer button, swipe the screen to display more buttons. A list of devices on your network displays. 5. Tap a device to select it. 6. When prompted, select a file type. You can select Photo, Video, or History record. A list of files displays. 7. Select a file and tap the Done button. 8. Tap the Send button. A copy of the file is sent to the device and a message about the file displays on the device. Note: If the file is not received at the destination device, restart the NETGEAR genie app on both devices and try again. Share Files and Printers 29