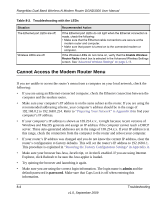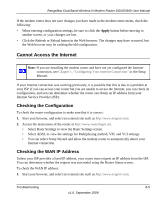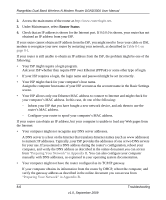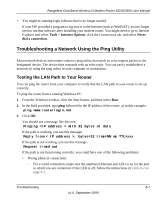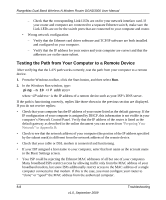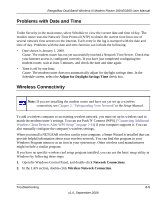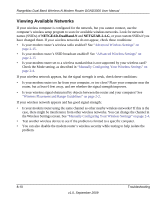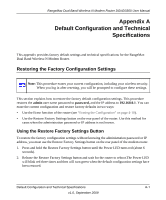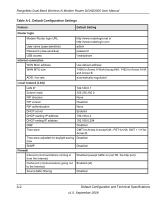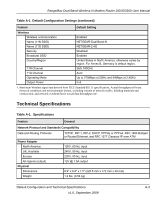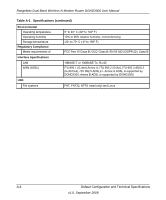Netgear DGND3300v2 DGND3300 User Manual - Page 119
Problems with Date and Time, Wireless Connectivity, Adjust for Daylight Savings Time
 |
View all Netgear DGND3300v2 manuals
Add to My Manuals
Save this manual to your list of manuals |
Page 119 highlights
RangeMax Dual Band Wireless-N Modem Router DGND3300 User Manual Problems with Date and Time Under Security in the main menu, select Schedule to view the current date and time of day. The modem router uses the Network Time Protocol (NTP) to obtain the current time from one of several network time servers on the Internet. Each entry in the log is stamped with the date and time of day. Problems with the date and time function can include the following: • Date shown is January 1, 2000. Cause: The modem router has not yet successfully reached a Network Time Server. Check that your Internet access is configured correctly. If you have just completed configuring the modem router, wait at least 5 minutes, and check the date and time again. • Time is off by one hour. Cause: The modem router does not automatically adjust for daylight savings time. In the Schedule screen, select the Adjust for Daylight Savings Time check box. Wireless Connectivity Note: If you are installing the modem router and have not yet set up a wireless connection, see Chapter 2, "Safeguarding Your Network"or the Setup Manual. To add a wireless computer to an existing wireless network, you must set up its wireless card to match the modem router's settings. You can use Push 'N' Connect (WPS) ("Connecting Additional Wireless Client Devices After WPS Setup" on page 2-14) if your computer supports it. You can also manually configure the computer's wireless settings. When you install a NETGEAR wireless card in your computer, a Smart Wizard is installed that can provide helpful information about your wireless network. You can find this program in your Windows Program menu or as an icon in your system tray. Other wireless card manufacturers might include a similar program. If you have no specific wireless card setup program installed, you can use the basic setup utility in Windows by following these steps: 1. Open the Windows Control Panel, and double-click Network Connections. 2. In the LAN section, double-click Wireless Network Connection. Troubleshooting 8-9 v1.0, September 2009