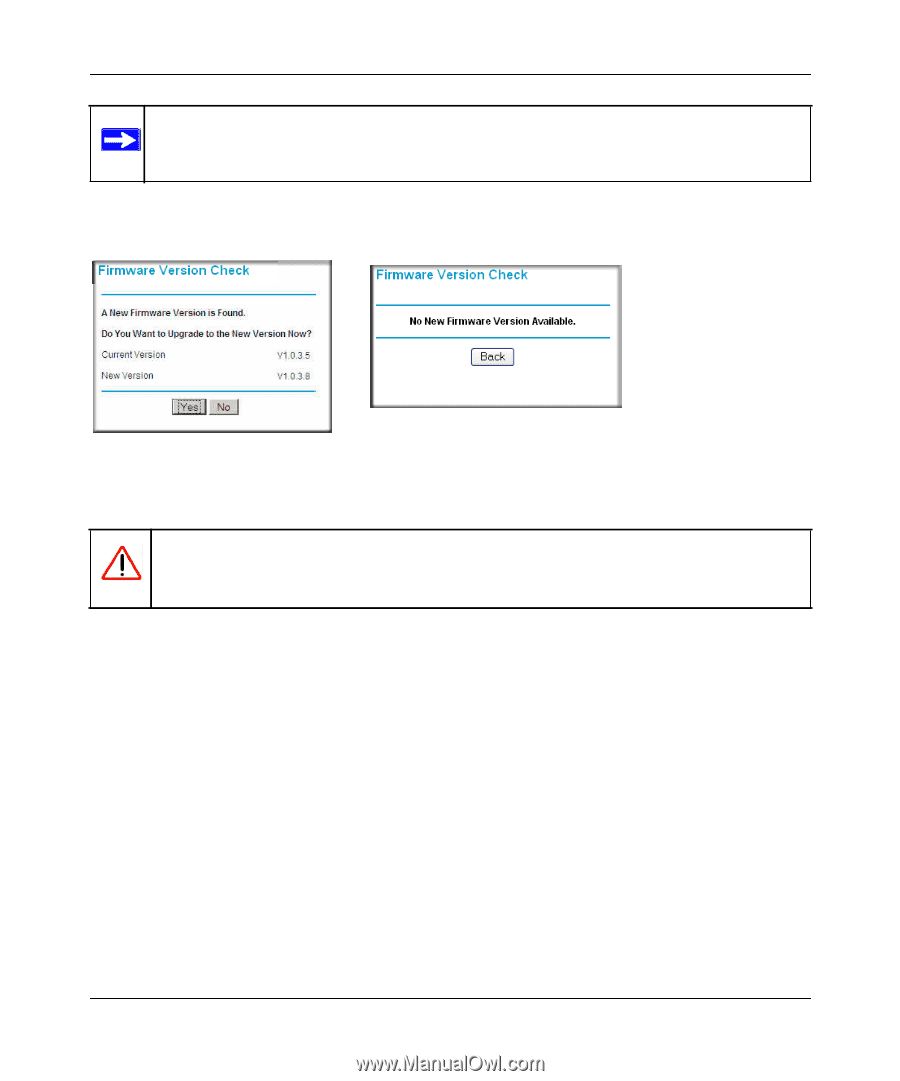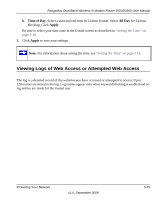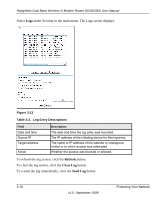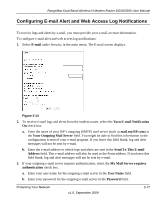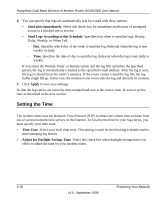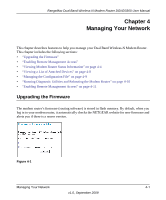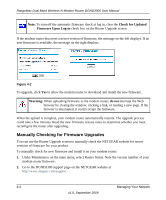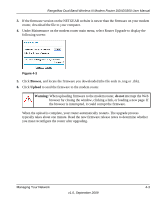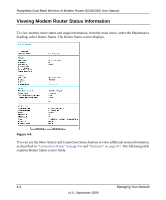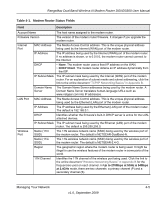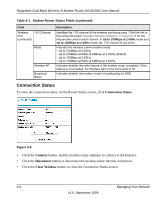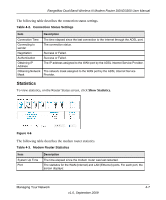Netgear DGND3300v2 DGND3300 User Manual - Page 60
Manually Checking for Firmware Upgrades, Check for Updated, Firmware Upon Log-in, Warning - firmware download
 |
View all Netgear DGND3300v2 manuals
Add to My Manuals
Save this manual to your list of manuals |
Page 60 highlights
RangeMax Dual Band Wireless-N Modem Router DGND3300 User Manual Note: To turn off the automatic firmware check at log in, clear the Check for Updated Firmware Upon Log-in check box on the Router Upgrade screen. If the modem router discovers a newer version of firmware, the message on the left displays. If no new firmware is available, the message on the right displays. Figure 4-2 To upgrade, click Yes to allow the modem router to download and install the new firmware. Warning: When uploading firmware to the modem router, do not interrupt the Web browser by closing the window, clicking a link, or loading a new page. If the browser is interrupted, it could corrupt the firmware. When the upload is complete, your modem router automatically restarts. The upgrade process could take a few minutes. Read the new firmware release notes to determine whether you must reconfigure the router after upgrading. Manually Checking for Firmware Upgrades You can use the Router Upgrade screen to manually check the NETGEAR website for newer versions of firmware for your product. To manually check for new firmware and install it on your modem router: 1. Under Maintenance on the main menu, select Router Status. Note the version number of your modem router firmware. 2. Go to the DGND3300 support page on the NETGEAR website at http://www.netgear.com/support. 4-2 Managing Your Network v1.0, September 2009