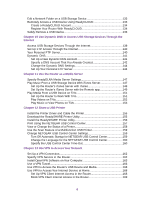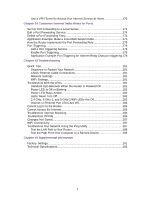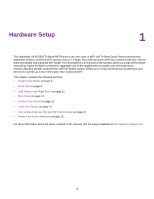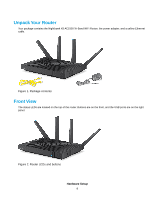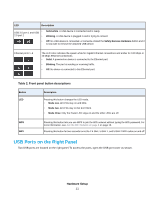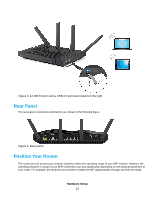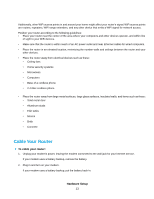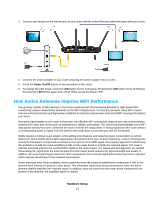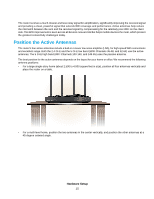Netgear R8500 User Manual - Page 11
USB Ports on the Right Panel, Table 2. Front panel button descriptions, Hardware Setup
 |
View all Netgear R8500 manuals
Add to My Manuals
Save this manual to your list of manuals |
Page 11 highlights
LED Description • USB 3.0 port 1 and USB 2.0 port 2 • • Solid white. A USB device is connected and is ready. Blinking. A USB device is plugged in and is trying to connect. Off. No USB device is connected, or someone clicked the Safely Remove Hardware button and it is now safe to remove the attached USB device. Ethernet ports 1-6 The LED color indicates the speed: white for Gigabit Ethernet connections and amber for 100 Mbps or 10 Mbps Ethernet connections. • Solid. A powered-on device is connected to the Ethernet port. • Blinking. The port is sending or receiving traffic. • Off. No device is connected to this Ethernet port. Table 2. Front panel button descriptions Button LED Description Pressing this button changes the LED mode. • Mode one. All LEDs stay on and blink. • Mode two. All LEDs stay on but don't blink. • Mode three. Only the Power LED stays on and the other LEDs are off. WPS WIFI Pressing this button lets you use WPS to join the WiFi network without typing the WiFi password. For more information, see Join the WiFi Network on page 9 on page 19. Pressing this button for two seconds turns the 2.4 GHz, 5 GHz 1, and 5 GHz 2 WiFi radios on and off. USB Ports on the Right Panel Two USB ports are located on the right panel. To access the ports, open the USB port cover as shown. Hardware Setup 11