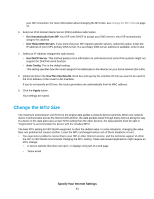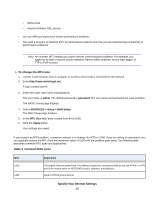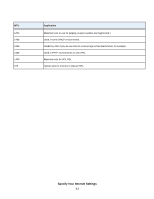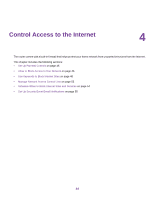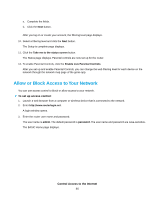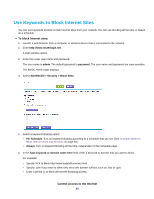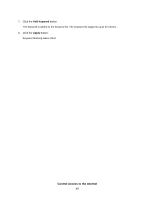Netgear R8500 User Manual - Page 46
Allow or Block Access to Your Network, To set up access control, Control Access to the Internet
 |
View all Netgear R8500 manuals
Add to My Manuals
Save this manual to your list of manuals |
Page 46 highlights
a. Complete the fields. b. Click the Next button. After you log on or create your account, the filtering level page displays. 10. Select a filtering level and click the Next button. The Setup is complete page displays. 11. Click the Take me to the status screen button. The Status page displays. Parental controls are now set up for the router. 12. To enable Parental Controls, click the Enable Live Parental Controls. After you set up and enable Parental Controls, you can change the web filtering level for each device on the network through the network map page of the genie app. Allow or Block Access to Your Network You can use access control to block or allow access to your network. To set up access control: 1. Launch a web browser from a computer or wireless device that is connected to the network. 2. Enter http://www.routerlogin.net. A login window opens. 3. Enter the router user name and password. The user name is admin. The default password is password. The user name and password are case-sensitive. The BASIC Home page displays. Control Access to the Internet 46