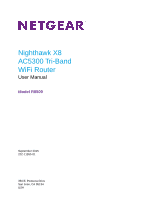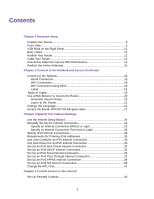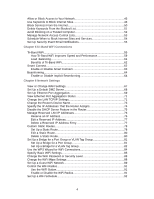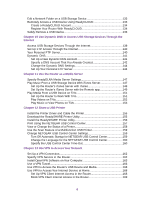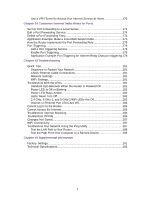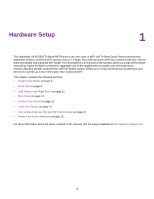Contents
Chapter 1 Hardware Setup
Unpack Your Router
...............................................................................................
9
Front View
..............................................................................................................
9
USB Ports on the Right Panel
..............................................................................
11
Rear Panel
...........................................................................................................
12
Position Your Router
.............................................................................................
12
Cable Your Router
................................................................................................
13
How Active Antennas Improve WiFi Performance
................................................
14
Position the Active Antennas
...............................................................................
15
Chapter 2 Connect to the Network and Access the Router
Connect to the Network
.......................................................................................
18
Wired Connection
............................................................................................
18
WiFi Connection
..............................................................................................
18
WiFi Connection Using WPS
...........................................................................
19
Label
...............................................................................................................
19
Types of Logins
....................................................................................................
19
Use a Web Browser to Access the Router
...........................................................
20
Automatic Internet Setup
.................................................................................
20
Log In to the Router
........................................................................................
21
Change the Language
.........................................................................................
21
Access the Router With NETGEAR genie Apps
..................................................
22
Chapter 3 Specify Your Internet Settings
Use the Internet Setup Wizard
.............................................................................
24
Manually Set Up the Internet Connection
............................................................
24
Specify an Internet Connection Without a Login
.............................................
25
Specify an Internet Connection That Uses a Login
.........................................
26
Specify IPv6 Internet Connections
.......................................................................
28
Requirements for Entering IPv6 Addresses
.........................................................
30
Use Auto Config for an IPv6 Internet Connection
................................................
30
Use Auto Detect for an IPv6 Internet Connection
................................................
31
Set Up an IPv6 6to4 Tunnel Internet Connection
.................................................
33
Set Up an IPv6 DHCP Internet Connection
.........................................................
34
Set Up an IPv6 Fixed Internet Connection
...........................................................
36
Set Up an IPv6 Pass Through Internet Connection
.............................................
37
Set Up an IPv6 PPPoE Internet Connection
........................................................
38
Set Up an IPv6 6rd Internet Connection
..............................................................
39
Change the MTU Size
..........................................................................................
41
Chapter 4 Control Access to the Internet
Set Up Parental Controls
.....................................................................................
45
3