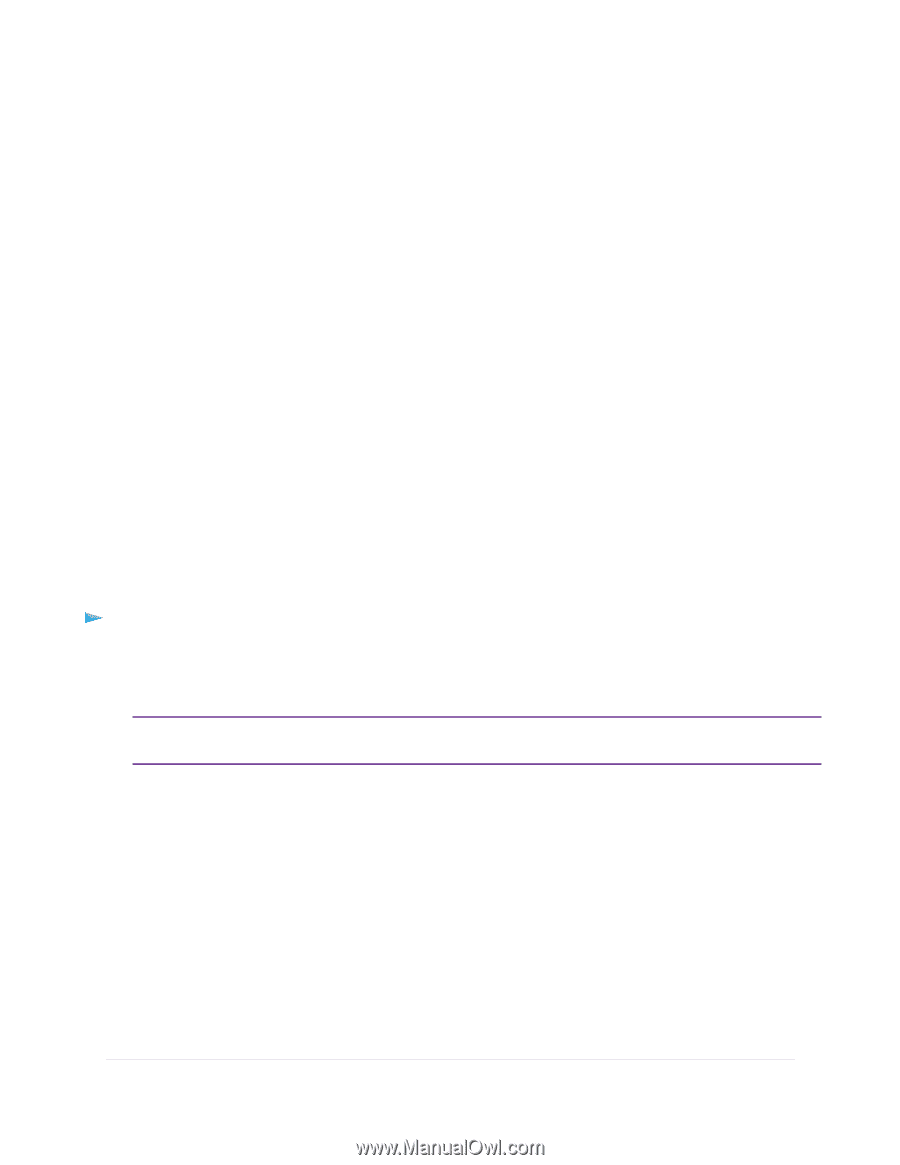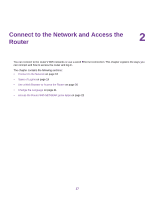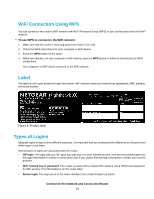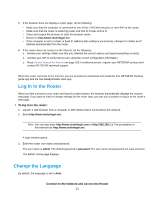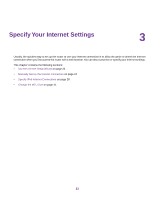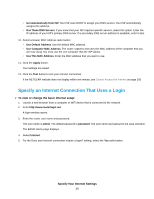Netgear R8500 User Manual - Page 21
Log In to the Router, Change the Language, Connect to the Network and Access the Router - review
 |
View all Netgear R8500 manuals
Add to My Manuals
Save this manual to your list of manuals |
Page 21 highlights
5. If the browser does not display a router page, do the following: • Make sure that the computer is connected to one of the LAN Ethernet ports or over WiFi to the router. • Make sure that the router is receiving power and that its Power LED is lit. • Close and reopen the browser or clear the browser cache. • Browse to http://www.routerlogin.net. • If the computer is set to a static or fixed IP address (this setting is uncommon), change it to obtain an IP address automatically from the router. 6. If the router does not connect to the Internet, do the following: a. Review your settings. Make sure that you selected the correct options and typed everything correctly. b. Contact your ISP to verify that you are using the correct configuration information. c. Read Cannot Access the Internet on page 183. If problems persist, register your NETGEAR product and contact NETGEAR technical support. When the router connects to the Internet, you are prompted to download and install the free NETGEAR Desktop genie app and the free ReadySHARE Vault app. Log In to the Router When you first connect to your router and launch a web browser, the browser automatically displays the router's web page. If you want to view or change settings for the router later, you can use a browser to log in to the router's web page. To log in to the router: 1. Launch a web browser from a computer or WiFi device that is connected to the network. 2. Enter http://www.routerlogin.net. Note You can also enter http://www.routerlogin.com or http://192.168.1.1. The procedures in this manual use http://www.routerlogin.net. A login window opens. 3. Enter the router user name and password. The user name is admin. The default password is password. The user name and password are case-sensitive. The BASIC Home page displays. Change the Language By default, the language is set to Auto. Connect to the Network and Access the Router 21