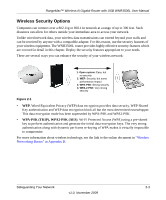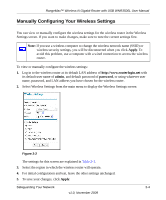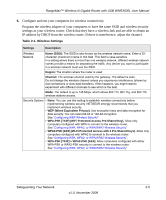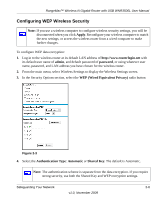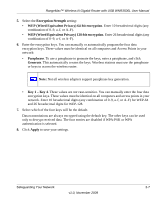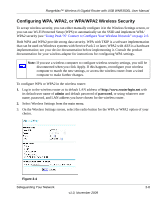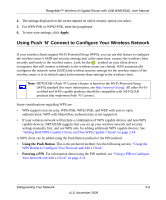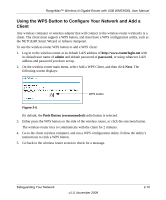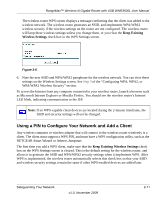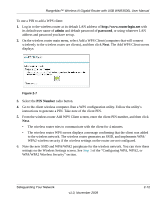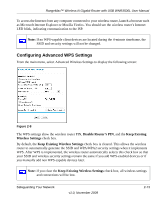Netgear WNR3500Lv2 User Manual - Page 28
Configuring WPA, WPA2, or WPA/WPA2 Wireless Security
 |
View all Netgear WNR3500Lv2 manuals
Add to My Manuals
Save this manual to your list of manuals |
Page 28 highlights
RangeMax™ Wireless-N Gigabit Router with USB WNR3500L User Manual Configuring WPA, WPA2, or WPA/WPA2 Wireless Security To set up wireless security, you can either manually configure it in the Wireless Settings screen, or you can use Wi-Fi Protected Setup (WPS) to automatically set the SSID and implement WPA/ WPA2 security (see "Using Push 'N' Connect to Configure Your Wireless Network" on page 2-9. Both WPA and WPA2 provide strong data security. WPA with TKIP is a software implementation that can be used on Windows systems with Service Pack 2 or later; WPA2 with AES is a hardware implementation; see your device documentation before implementing it. Consult the product documentation for your wireless adapter for instructions for configuring WPA settings. Note: If you use a wireless computer to configure wireless security settings, you will be disconnected when you click Apply. If this happens, reconfigure your wireless computer to match the new settings, or access the wireless router from a wired computer to make further changes. To configure WPA or WPA2 in the wireless router: 1. Log in to the wireless router at its default LAN address of http://www.routerlogin.net with its default user name of admin and default password of password, or using whatever user name, password, and LAN address you have chosen for the wireless router. 2. Select Wireless Settings from the main menu. 3. On the Wireless Settings screen, select the radio button for the WPA or WPA2 option of your choice. Figure 2-4 Safeguarding Your Network 2-8 v1.0, November 2009