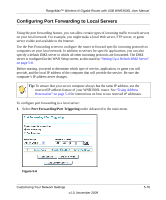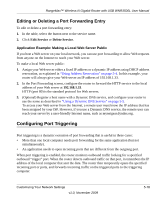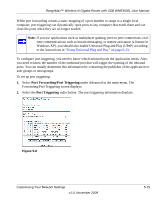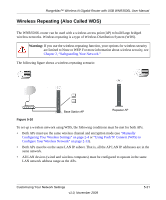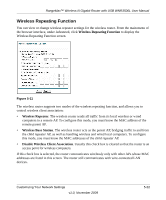Netgear WNR3500Lv2 User Manual - Page 76
Adding a Custom Service, Service Name, Server IP Address, Port Forwarding/Port Triggering, TCP/UDP
 |
View all Netgear WNR3500Lv2 manuals
Add to My Manuals
Save this manual to your list of manuals |
Page 76 highlights
RangeMax™ Wireless-N Gigabit Router with USB WNR3500L User Manual 2. From the Service Name list, select the service or game that you will host on your network. If the service does not appear in the list, see the following section, "Adding a Custom Service." 3. In the corresponding Server IP Address box, enter the last digit of the IP address of your local computer that will provide this service. 4. Click Add. The service appears in the list in the screen. Adding a Custom Service To define a service, game, or application that does not appear in the Service Name list, you must first determine which port number or range of numbers is used by the application. You can usually determine this information by contacting the publisher of the application or user groups or newsgroups. When you have the port number information, follow these steps: 1. Select Port Forwarding/Port Triggering under Advanced in the main menu. 2. Click Add Custom Service. Figure 5-7 3. In the Service Name field, enter a descriptive name. 4. In the Service Type field, select the protocol. If you are unsure, select TCP/UDP. 5. In the Starting Port field, enter the beginning port number. • If the application uses only a single port, enter the same port number in the Ending Port field. • If the application uses a range of ports, enter the ending port number of the range in the Ending Port field. 6. In the Server IP Address field, enter the IP address of your local computer that will provide this service. 7. Click Apply. The service appears in the list in the Port Forwarding/Port Triggering screen. Customizing Your Network Settings v1.0, November 2009 5-17