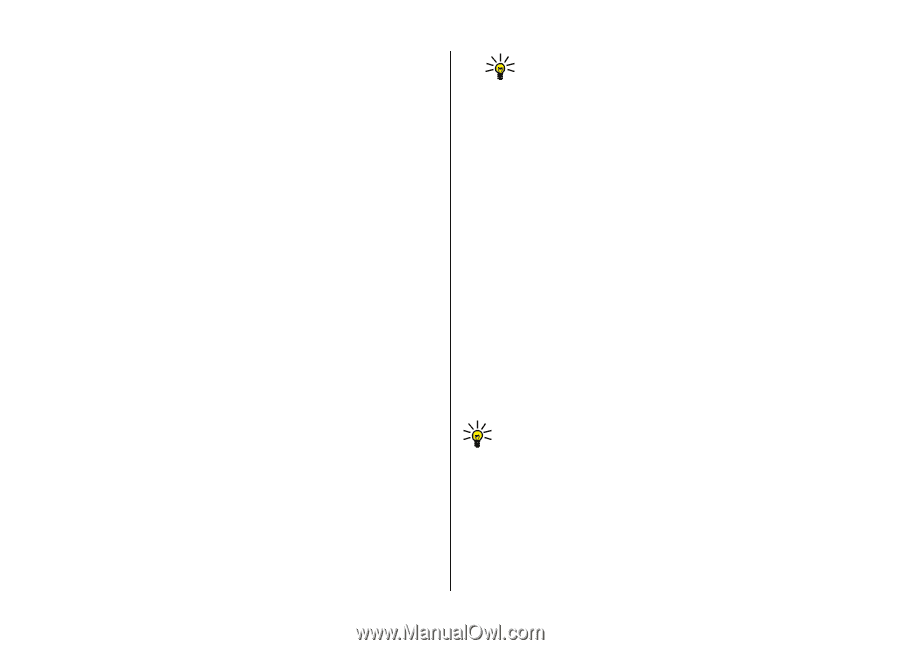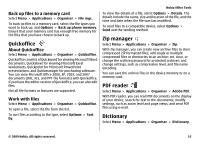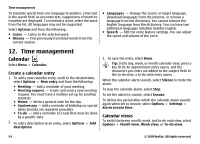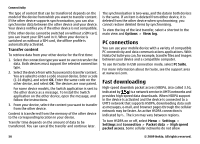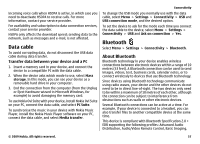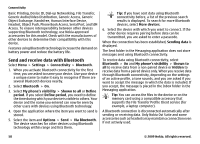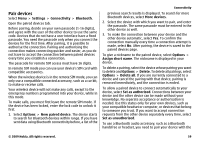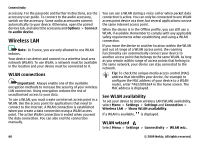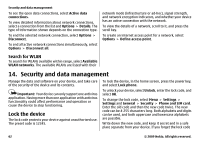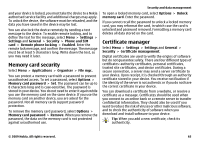Nokia 5730 XpressMusic Nokia 5730 XpressMusic User Guide in US English - Page 58
Send and receive data with Bluetooth, Headset, Object Push, Phone Book Access, Serial Port, and SIM
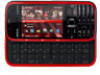 |
View all Nokia 5730 XpressMusic manuals
Add to My Manuals
Save this manual to your list of manuals |
Page 58 highlights
Connectivity Basic Printing, Device ID, Dial-up Networking, File Transfer, Generic Audio/Video Distribution, Generic Access, Generic Object Exchange, Handsfree, Human Interface Device, Headset, Object Push, Phone Book Access, Serial Port, and SIM Access. To ensure interoperability between other devices supporting Bluetooth technology, use Nokia approved accessories for this model. Check with the manufacturers of other devices to determine their compatibility with this device. Features using Bluetooth technology increase the demand on battery power and reduce the battery life. Send and receive data with Bluetooth Select Menu > Settings > Connectivity > Bluetooth. 1. When you activate Bluetooth connectivity for the first time, you are asked to name your device. Give your device a unique name to make it easy to recognise if there are several Bluetooth devices nearby. 2. Select Bluetooth > On. 3. Select My phone's visibility > Shown to all or Define period. If you select Define period, you need to define the time during which your device is visible to others. Your device and the name you entered can now be seen by other users with devices using Bluetooth technology. 4. Open the application where the item you want to send is stored. 5. Select the item and Options > Send > Via Bluetooth. The device searches for other devices using Bluetooth technology within range and lists them. Tip: If you have sent data using Bluetooth connectivity before, a list of the previous search results is displayed. To search for more Bluetooth devices, select More devices. 6. Select the device with which you want to connect. If the other device requires pairing before data can be transmitted, you are asked to enter a passcode. When the connection has been established, Sending data is displayed. The Sent folder in the Messaging application does not store messages sent using Bluetooth connectivity. To receive data using Bluetooth connectivity, select Bluetooth > On and My phone's visibility > Shown to all to receive data from a non-paired device or Hidden to receive data from a paired device only. When you receive data through Bluetooth connectivity, depending on the settings of an active profile, a tone sounds, and you are asked if you want to accept the message in which the data is included. If you accept, the message is placed in the Inbox folder in the Messaging application. Tip: You can access the files in the device or on the memory card using a compatible accessory that supports the File Transfer Profile Client service (for example, a laptop computer). A Bluetooth connection is disconnected automatically after sending or receiving data. Only Nokia Ovi Suite and some accessories such as headsets may maintain a connection even if not actively used. 58 © 2009 Nokia. All rights reserved.