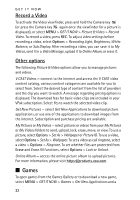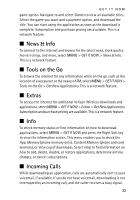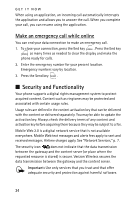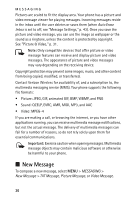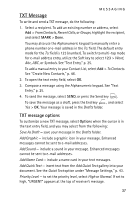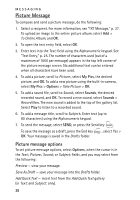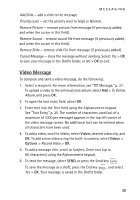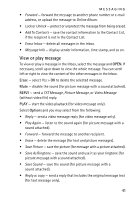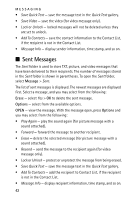Nokia 6205 Nokia 6205 Phone User Guide in US English - Page 38
TXT Message, TXT message options - manual
 |
View all Nokia 6205 manuals
Add to My Manuals
Save this manual to your list of manuals |
Page 38 highlights
MESSAGING TXT Message To write and send a TXT message, do the following: 1. Select a recipient. To add an existing number or address, select Add > From Contacts, Recent Calls, or Groups, highlight the recipient, and select MARK > Done. You may also use the Alphanumeric keypad to manually enter a phone number or e-mail address in the To: field. The default entry mode for the To: field is 123 (number). To switch to multi-tap mode for e-mail address entry, utilize the Soft key to select 123 > Word, Abc, ABC, or Symbols. See "Text Entry," p. 25. To add a manual entry to your Contact List, select Add > To Contacts. See "Create New Contacts," p. 46. 2. To open the text entry field, select OK. 3. Compose a message using the Alphanumeric keypad. See "Text Entry," p. 25. 4. To send the message, select SEND, or press the Send key . To save the message as a draft, press the End key , and select Yes > OK. Your message is saved in the Drafts folder. TXT message options To customize a new TXT message, select Options when the cursor is in the text entry field, and you may select from the following: Save As Draft - save your message in the Drafts folder. Add Graphic - include a graphic icon in your message. Enhanced messages cannot be sent to e-mail addresses. Add Sound - include a sound in your message. Enhanced messages cannot be sent to e-mail addresses. Add Name Card - include a name card in your text messages. Add Quick Text - insert text from the Add Quick Text gallery into your document. See the Quick Text option under "Message Settings," p. 43. Priority Level - to set the priority level, select High or Normal. If set to high, "URGENT" appears at the top of receiver's message. 37