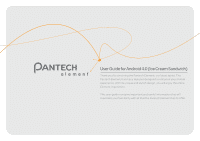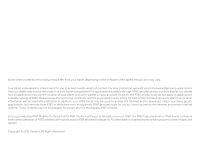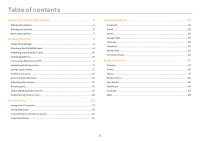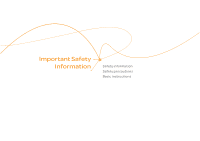Pantech Element English - Manual
Pantech Element Manual
 |
View all Pantech Element manuals
Add to My Manuals
Save this manual to your list of manuals |
Pantech Element manual content summary:
- Pantech Element | English - Manual - Page 1
Sandwich) Thank you for choosing the Pantech Element, our latest tablet. The Pantech Element has many features designed to enhance your mobile experience. With its unique and stylish design, you will enjoy the entire Element experience. This user guide contains important and useful information that - Pantech Element | English - Manual - Page 2
not apply to applications available outside of AT&T. Please review the terms and conditions and the associated privacy policy for each location-based service to learn how location information will be used and protected. In addition, your AT&T tablet may be used to access the Internet and to download - Pantech Element | English - Manual - Page 3
...6 Basic instructions...7 Getting Started 8 Inside the package...9 Checking the SIM/USIM card 9 Installing the microSD™ card 10 Charging battery...10 Turning the Element on/off 11 Unlocking/locking screen 11 Using touch screen 12 Product overview...12 Activating the Element 14 Adjusting the - Pantech Element | English - Manual - Page 4
59 USB connection settings 60 Battery ...60 Apps...60 Accounts & sync...60 Location services...61 Security...61 Language & input...62 Backup & reset...63 Date & time...63 Accessibility...64 Developer option...64 AT&T software update 65 About tablet...65 Appendix 66 Troubleshooting checklist 67 - Pantech Element | English - Manual - Page 5
Important Safety Information Safety information Safety precautions Basic instructions - Pantech Element | English - Manual - Page 6
to clean your tablet. xx If your tablet does not work properly, contact your dealer immediately. xx Use only authorized batteries, battery chargers and accessories. Any malfunction or damage caused by the use of unauthorized batteries, battery chargers and accessories will void the limited - Pantech Element | English - Manual - Page 7
the remaining memory space is insufficient. In the above cases, charge the battery or secure enough memory space and take the relevant steps. Please note that Instructions of this user guide are written based on the default settings of the tablet. Therefore, captured images or functions may differ - Pantech Element | English - Manual - Page 8
Getting Started Inside the package Checking the SIM/USIM card Installing the microSD™ card Charging battery Turning the Element on/off Unlocking/locking screen Using touch screen Product overview Activating the Element Adjusting the volume Entering text Understanding home screen Customizing home - Pantech Element | English - Manual - Page 9
xx Charger (Travel Adapter) xx USB Cable xx Quick Start Guide xx Accessories for your tablet are sold at att.com/WirelessAccessories or visit your local AT&T store. Checking the SIM/USIM card The SIM/USIM card is already pre-installed in the Element. Should you need to replace the SIM card, please - Pantech Element | English - Manual - Page 10
cover. Charging battery Power might not turn on if the battery voltage is too low or battery is discharged. In that case, charge the battery with the included charger for more than ten minutes. It is recommended that you charge the battery fully before you use the Element. Note A red light - Pantech Element | English - Manual - Page 11
included charger and USB cable for the optimal Pantech Element™ charging performance with higher output current rating. Turning the Element on/off To turn on the Element, 1. Press and hold the LOCK/PWR key for a few seconds. 2. Unlock the screen with your finger. To turn off the Element, 1. Press - Pantech Element | English - Manual - Page 12
screen SIM/USIM microSD™ Micro Micro-HDMI port card slot card slot USB slot Items Description Ambient light Adjusts screen brightness according to the surrounding sensor brightness LED Ear jack Front camera Speaker Emits light when the battery is being charged while the Element is turned - Pantech Element | English - Manual - Page 13
the screen; turns on/off the Element Inserts the microSD™ card Connects the Element and your PC via the USB cable; Receives power via the USB charger Connects the Element and digital devices via the HDMI cable Item Rear camera Camera flash Battery cover Description Takes photos Provides light for - Pantech Element | English - Manual - Page 14
have reset it. Learning how to use the Element 1. Press and hold the LOCK/PWR key to turn on the Element. 2. Tap Start. 3. Adjust the date and time for the Element and tap Next. If you want to use the network-provided time, tap Automatic date & time on the top right side of the screen and - Pantech Element | English - Manual - Page 15
3. Select the tone and tap OK. Setting to the silent mode 1. In the idle mode, press the left volume key repeatedly. 2. If the volume . The Element provides useful text-editing functions. Typing in words 1. Tap on the empty space in the search box. A keyboard appears on the bottom of the screen. 2. - Pantech Element | English - Manual - Page 16
are currently working Moves to home screen Returns to the previous menu Status Icons Icons below indicate the current status of the Element. Check them and take necessary steps. Icon Description Connected to a Wi-Fi network The Element is set to the Airplane mode The GPS is acquiring information - Pantech Element | English - Manual - Page 17
Icon Description The USB is connected to the Element Bluetooth is connected Connected to a Bluetooth headset A file is being uploaded A file is being downloaded There is no memory card Strength of battery The battery is charging Music is being played Getting Started Notification icons Icons below - Pantech Element | English - Manual - Page 18
or changing wallpapers. Note that you have to secure enough space on home screen. Changing the view mode The view of the Element is set to the landscape view by default. If you want to use the Element in the portrait view, turn it to the left or right: the view changes automatically by the - Pantech Element | English - Manual - Page 19
Applications menu overview APPS WIDGETS SHOP Item APPS WIDGETS SHOP Function Displays all applications Displays all widgets Accesses the Google Market 19 Getting Started - Pantech Element | English - Manual - Page 20
Connectivity Using a Wi-Fi network Using Bluetooth Connecting to a mobile network Legal Disclaimer - Pantech Element | English - Manual - Page 21
Connect. Once the network is remembered, the Element will automatically connect connected to the Element. 3. Tap Forget to disconnect with the network. Note You can also disconnect the Wi-Fi network easily in the home screen. Tap the status bar on the bottom of the screen networks manually available - Pantech Element | English - Manual - Page 22
, you will automatically connect to the mobile network. If you need to activate the service, tap the AT&T Communication Manager widget and tap OFF next to MOBILE NETWORK to activate. Icon Description Data is being transferred through the UMTS network Data is being transferred through the 4G LTE - Pantech Element | English - Manual - Page 23
Communication Contacts Email Gmail Google Talk Latitude NotePad Sketch Pad Voice Recorder - Pantech Element | English - Manual - Page 24
Communication Contacts Save contacts and manage them for your purposes. Creating a new contact 1. Tap in the contacts screen and tap Import/Export. 2. Select the way that you want to transfer contacts. xx Tap Import from SIM card if you want to receive contacts from the SIM card. xx Tap Import from - Pantech Element | English - Manual - Page 25
necessary steps. 3. Tap SEND if you have attached an object and finished writing the email. Designating emails as favorites 1. Tap > Email. 2. Tap in the inbox screen. The star icon next to the message turns to orange. Marking emails as unread 1. Tap > Email. 2. Tap and hold a desired email. 3. Tap - Pantech Element | English - Manual - Page 26
Communication Removing the email account 1. Tap > Email. 2. Tap and tap Settings in the Inbox screen. 3. Tap the account that you want to remove. 4. Tap Remove account > OK. Email settings 1. Tap > Email. 2. Tap and tap Settings in the Inbox screen. 3. Tap the General or account that you want to - Pantech Element | English - Manual - Page 27
Tap in the Inbox screen and tap Change labels. and message. 4. Tap Send. Designating emails as spam 1. Tap > Communication Setting personal options 1. Tap > Gmail. 2. Tap > Settings. 3. Tap your Gmail account and adjust the settings options. Google Talk Connect status message will not be displayed - Pantech Element | English - Manual - Page 28
account to use Latitude. Joining Latitude 1. Tap > Latitude. 2. Tap OK for the tip on the updated map. 3. Tap Allow & Share if you allow your location to be informed to your friends. The Latitude screen appears shortly where your personal information is displayed. 4. Tap if you want to see your - Pantech Element | English - Manual - Page 29
remove the friend from Latitude. Communication Checking personal settings 1. Tap > Latitude. 2. Tap your name on the top of the screen. You can see your name, , and tap Detect your location, Set your location or Do not update your location. Detect your location is selected by default. 4. Tap Enable - Pantech Element | English - Manual - Page 30
Communication NotePad Create notes and save them on the Element a memo in the list. The memo will be displayed on the right side of the it on the left side of the screen. Note When the note contains a that you want to find in memos and tap keyboard. The results might appear. in the Sharing a memo - Pantech Element | English - Manual - Page 31
. 2. Tap Move. 3. Select and tap a memo to move. 4. Tap a folder where you want to move the memo. The memo moves to the folder. Communication Setting password 1. Tap while NotePad is activated. 2. Tap Settings. 3. Tap Lock & sync and adjust the lock settings. 4. Tap Set password. 5. Tap Choose your - Pantech Element | English - Manual - Page 32
. Sketch Pad Draw and sketch on your picture and image using the big screen of the Element. Note that only the landscape view is available for Sketch Pad. Drawing a OK. Note The message, "Memory Full" appears on the screen if the memory card is full of contents. Secure enough space if you want to - Pantech Element | English - Manual - Page 33
pen Changes the color of pen Erases the drawn sketch Reset Resets the sketch Undo Undoes the sketch Redo Move canvas screen. 2. Edit the image and tap DONE if you finish editing the image. Note The Element does not see the changing of the background as editing an image. Therefore, DONE will - Pantech Element | English - Manual - Page 34
Communication file, and select the desired file. Changing the view mode 1. Tap > Sketch Pad. 2. Tap and tap screen and tap Save location. 5. Tap Internal media storage or SD card and tap OK. Note If the alarm is activated while a voice memo is being recorded, a popup window appears and the Element - Pantech Element | English - Manual - Page 35
memo 1. Tap > Voice Recorder. 2. Press and hold a memo to share and tap Share, or tap . 3. Tap Bluetooth, Email, Gmail or Net Media. 4. Follow the relevant instructions for each option. Deleting a voice memo 1. Tap > Voice Recorder. 2. Tap the memo to delete. 3. Tap on the top right side of the - Pantech Element | English - Manual - Page 36
Entertainment Camera Video Music Photo Frame Play Books Net Media YouTube Web - Pantech Element | English - Manual - Page 37
videos, songs, and images are provided as sample; however, if you do the factory reset to the Element, those multimedia files are deleted forever. Camera Take pictures and record videos with the built-in camera. They can be saved and used via available applications. Camera screen overview Status - Pantech Element | English - Manual - Page 38
Mode Changes the scene mode Feature Mode Icon Normal Self Instant Film Multi Division Description Takes a picture Helps take a picture with smile Takes a Polaroid picture Takes a series of pictures Takes a photo by splitting the screen Effects Settings Color Effect Adjusts color effects Review - Pantech Element | English - Manual - Page 39
to the video mode. 3. Tap if you want to adjust options or settings of the video. 4. Focus on the object and tap . The Element starts to mode Entertainment Feature Effects Settings Icon Description Color Effect Adjusts color effects Time Lapse Effect Adjusts time lapse effect Review Screen - Pantech Element | English - Manual - Page 40
. If the video has been played for more than ten seconds, it will resume playing from the previous part. Note If the video is finished, the screen turns back to the gallery. 3. Follow the on-screen instructions. Video Player overview Video title Subtitle language Properties Caption Off On/Off - Pantech Element | English - Manual - Page 41
and tap Hide now playing bar. 3. Follow the on-screen instructions. Music Player overview Song title Entertainment Transferring songs via the USB cable 1. Connect the Element and your computer via the USB cable. 2. Tap in the status bar and tap USB Storage. 3. Tap Turn on USB storage > OK. 4. Find - Pantech Element | English - Manual - Page 42
show. Photo Frame will end automatically if there are no saved images in the Gallery or if the remaining battery capacity is insufficient electronic books in the Google's library to the Element and read them. Reading ebooks 1. Tap > Play Books. 2. Tap a book that you want to read. 3. Flick the screen - Pantech Element | English - Manual - Page 43
to the chapter title. You can also access a page or chapter by moving the scroll bar on the screen. Buying favorite ebooks 1. Tap > Play Books. 2. Tap to access the Play Store for books. 3. Follow the instructions. Note that you cannot buy books depending on the region where you live. Reading books - Pantech Element | English - Manual - Page 44
the Internet. 4. Follow the instructions. Net Media Use, share and enjoy media files among DLNA-enabled devices while the Wi-Fi network is activated. Make sure to activate the Wi-Fi network first. If the Element is not connected to the Wi-Fi network, Net Media will not run. About Digital Living - Pantech Element | English - Manual - Page 45
Slideshow Properties Zoom in Zoom out Entertainment Volume Playlist/ Properties Example: When you view a photo. Volume Playlist/ Properties Repeat/ Random Example: When you play a video. Change device Repeat/ Random Example: When you play music. Change device 45 - Pantech Element | English - Manual - Page 46
the device name. You can add up to 32 characters for the name. Network info Connected Wi-Fi network. Net media server on Set to use the phone as DLNA server. Memory or SD Card if the microSD™ card is inserted. Contents share folder Change the folder where shared contents will be saved. Download - Pantech Element | English - Manual - Page 47
. Entertainment Checking upload status 1. Tap ACCOUNT while the video is being uploaded. 2. You can see the status of the upload on the right of the screen. 3. Tap and hold the video and tap CANCEL UPLOAD if you want to cancel the upload. Watching videos by category 1. Tap > YouTube. 2. Tap BROWSE - Pantech Element | English - Manual - Page 48
box and type the keyword using the keyboard. The default home page might vary depending on the service provider. 3. Tap 1 in the keyboard if you finish typing in the keyword. 4. Pinch two fingers apart on the screen if you want to zoom in the web page. You will not zoom in some web pages to - Pantech Element | English - Manual - Page 49
will be added to in the selected location. 3. Tap OK. Managing bookmarks 1. Tap while you are visiting a web page. 2. Tap BOOKMARKS on the top of the screen and follow the instructions 3. Tap Default zoom, and select and tap your preferred zoom mode. 4. Tap Block pop-ups if you want to prevent pop- - Pantech Element | English - Manual - Page 50
Tools Calculator Calendar Clock Clock Tools Play Store Maps Navigation Local Search - Pantech Element | English - Manual - Page 51
as useful tool. Calculator Carry out mathematical calculations with the Element. Doing calculations 1. Tap > Calculator. 2. Enter a number on Google account, refer to page 14. Creating an event 1. Tap > Calendar. 2. Tap Day, Week or Month on the top of the screen for view. The weekly view is - Pantech Element | English - Manual - Page 52
events using your PC or laptop in synch with the Element. Clock Check the current time and set the alarm using the Element. Adding a new alarm 1. Tap > Clock. alarm that you want to deactivate. Turning off the alarm 1. Tap Snooze when the alarm is activated. The alarm will run again in a fixed time - Pantech Element | English - Manual - Page 53
or down to rearrange the order. Replacing main city 1. Tap > Clock Tools. 2. Press and hold a city to replace and drag to the main area. reset the time by tapping Reset while the timer is running. Tools Adding the timer 1. Tap > Clock Tools. 2. Tap TIMER. 3. Tap on the top right side of the screen - Pantech Element | English - Manual - Page 54
screen Element to a Wi-Fi, 3G or LTE network. If you turn on the GPS function, you can obtain more accurate information. Finding places 1. Tap > Maps. You can see your current location on the map. Note Make sure to connect to wireless networks or GPS satellites by tapping Settings > Location services - Pantech Element | English - Manual - Page 55
3D view. 2. Drag your fingers downward vertically. You can see the map in the 3D Find directions to your destination. The Element will help you drive safely to the Maps, refer to page 54. Setting the end point manually 1. Tap > Maps. 2. Tap *. 3. Tap to . 2. Flick the screen along the suggested route - Pantech Element | English - Manual - Page 56
search box, or tap Restaurants, Cafes, Bars, Attractions, or a menu of more screen of Places. Search Searching for information with Google 1. Tap > Search. 2. Enter a keyword in the search box and tap 1 in the keyboard Google search results and other Google services. xx Search on google.com: Sets - Pantech Element | English - Manual - Page 57
Settings Wireless & networks Sound Display Storage USB connection settings Battery Apps Accounts & sync Location services Security Language & input Backup & reset Date & time Accessibility Developer option AT&T software update About tablet - Pantech Element | English - Manual - Page 58
network. It is selected by default. 3. Tap International Data Roaming to connect to data services when roaming and tap OK. Note You may incur significant roaming charges. 4. Tap Access Point Names and tap the desired access point names to edit. You can add a new APN by pressing and tapping New - Pantech Element | English - Manual - Page 59
to turn off the screen. Setting font size 1. Tap Settings > Display > Font size. 2. Select and tap the font size. Storage Viewing the status of space 1. Tap Settings > Storage. Flick the screen downward and you can see the status of space available for the Element. 2. Tap Unmount SD card > OK - Pantech Element | English - Manual - Page 60
to a PC. xx PC data mode: Sets to transfer files with PC tools. xx Show settings when USB connected.: Sets to view settings when connected via a USB cable. xx Tips: Views tips on USB connection settings. Battery 1. Tap Settings > Battery. 2. View battery usage. Apps Managing applications 1. Tap - Pantech Element | English - Manual - Page 61
password for Google and create a new pattern lock. However, Forgot pattern will not appear if you have no Google account for the Element. Forgot your password for Google account? If you have forgotten your password for Google account, reset it at the Google website. 1. Open your web browser on your - Pantech Element | English - Manual - Page 62
will appear when you turn on the screen. Allowing installation of unknown applications 1. Tap Settings > Security. 2. Tap Unknown sources if you want non-market applications to be installed on the Element the Element. Setting input methods 1. Tap Settings > Language & input. 2. Adjust the keyboard & - Pantech Element | English - Manual - Page 63
card if you want to delete all data on the external memory card. 4. Tap Reset tablet. 5. Tap Erase everything. Note If you do the factory reset to the Element, sample videos, songs & time. Note Set date, Select time zone and Set time will not work if you tap Automatic date & time. Setting date 1. - Pantech Element | English - Manual - Page 64
xx Show screen updates: Sets the updating area of the screen to flash. xx Show CPU usage: Sets to display the current CPU usage. xx Force GPU rendering: Sets to use 2D hardware acceleration in applications. xx Window animation scale: Sets a window animation scale. xx Transition animation scale: Sets - Pantech Element | English - Manual - Page 65
you select the updating time, your tablet will go back to the standby mode. If you want to resume the software update process, tap Continue Update. To view software version 1. Tap Settings > About tablet. 2. Scroll down the screen and you can see software version. Settings About tablet Checking the - Pantech Element | English - Manual - Page 66
Appendix Troubleshooting checklist Specifications Cautions on waterproof and dustproof functions FCC Regulatory Compliance Warranty Legal notice Index - Pantech Element | English - Manual - Page 67
hot/cold temperature. Try changing the charging environment. 3. Your device may have not been connected to the charger properly. Check the connector. When you are unable to select a certain function: You may not have subscribed to that function, or your network service provider may be in an area - Pantech Element | English - Manual - Page 68
to liquids other than water, e.g. soft drink, alcohol, or milk, it may become sticky in time and cause malfunction of the tablet. 8. It is recommended that you replace the USB and earphone ports every 12 month to maintain the waterproof integrity of your tablet. 9. The touch screen may not work if - Pantech Element | English - Manual - Page 69
that, unlike other forms of battery technology, you can recharge your battery while some charge remains without reducing your tablet's autonomy due to the "battery memory effect" inherent in those technologies. xx Do not use a damaged battery or charger. xx Do not disassemble or open crush, bend or - Pantech Element | English - Manual - Page 70
instructions, may cause harmful interference to radio communications. However, there is no guarantee that interference will connected. xx Consult the dealer or an experienced radio/TV designed to assure the safety of all persons, regardless of age and health. The exposure standard for wireless mobile - Pantech Element | English - Manual - Page 71
first twelve (12) months period from the date of purchase, such defect(s) will be repaired or replaced (with new or rebuilt parts) at the Company's option, without charge for parts or labor directly related to the defect(s). The antenna, keypad, display, rechargeable battery and battery charger, if - Pantech Element | English - Manual - Page 72
the problem xx Transportation prepaid Cautions xx All contents of the product may be deleted during the process of repair. You should create a back-up copy of any contents of your product before delivering the product for warranty service. xx Any accessory or SIM card you send with the product will - Pantech Element | English - Manual - Page 73
surround sound audio codec. From home theaters and PCs to mobile phones and online streaming, Dolby Digital Plus defines high-fidelity audio. Visit www.dolby.com for more information. HDMI HDMI, the HDMI Logo, and High-Definition Multimedia Interface are trademarks or registered trademarks of HDMI - Pantech Element | English - Manual - Page 74
Appendix Legal notice Trademark Bluetooth is a trademark of Bluetooth SIG, Inc. Wi-Fi is a trademark of the Wi-Fi Alliance. Google, YouTube, Picasa, Gmail, Google Maps and Play Store are trademarks of Google, Inc. AT&T, the AT&T logo, and all other AT&T marks contained herein are trademarks of AT&T - Pantech Element | English - Manual - Page 75
Index A Accessibility 64 Accounts & sync 14 Airplane mode 16, 58 Ambient light sensor 12 AT&T software update 65 B Bluetooth 17, 58, 67 Bookmark 40, 49 Brightness 12, 38, 59 C Calculator 51 Calendar 7, 51 Camcorder 39 Camera 37, 38, 39, 67 Clock 52 Clock Tools 52, 53 Contacts 7, 24, 29, 55 D Date - Pantech Element | English - Manual - Page 76
42 Playlists 47 Play Store 43, 54 Privacy 29, 49 R Ringtone 51 S Safety information 6, 70 Screen lock 61 Screen timeout 11, 59 Set date 63 Shortcuts 18 Silent mode 15 SIM card 10 SIM/USIM card 9 Sketch Pad 32, 33, 34 Sound 12, 13, 38, 58, 59, 67 Stopwatch 53 Swype 15, 62 T Talk 7, 17, 27, 28 Time
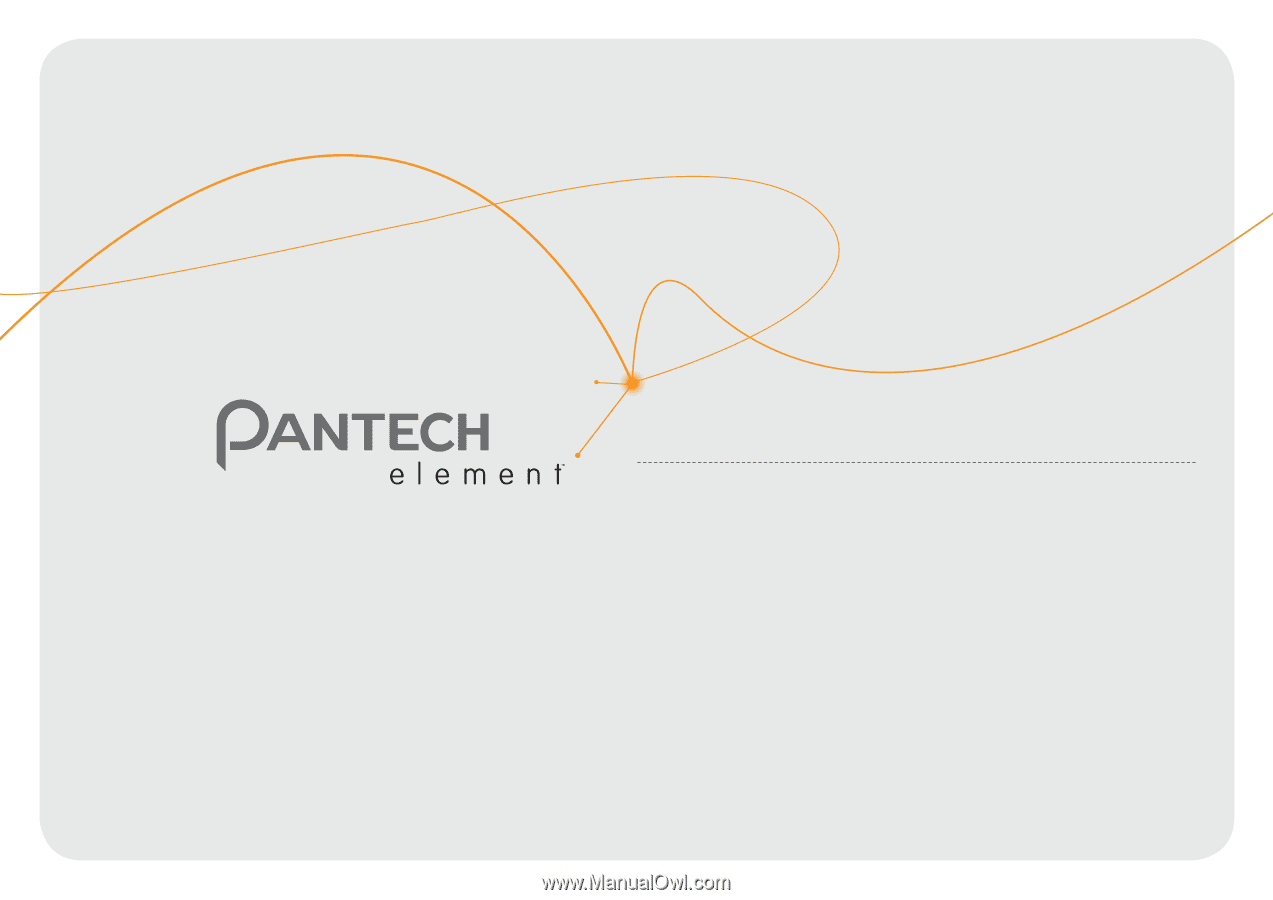
User Guide for Android 4.0 (Ice Cream Sandwich)
Thank you for choosing the Pantech Element, our latest tablet. The
Pantech Element has many features designed to enhance your mobile
experience. With its unique and stylish design, you will enjoy the entire
Element experience.
This user guide contains important and useful information that will
maximize your familiarity with all that the Pantech Element has to offer.