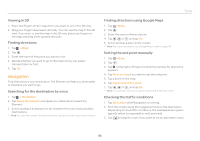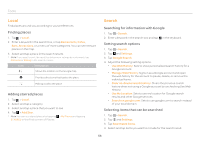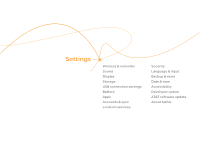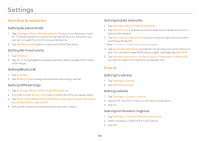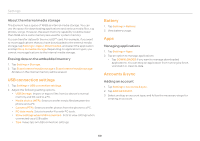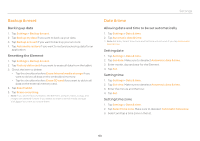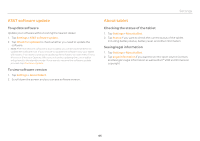Pantech Element English - Manual - Page 60
USB connection settings, Battery, Accounts & sync - 16gb
 |
View all Pantech Element manuals
Add to My Manuals
Save this manual to your list of manuals |
Page 60 highlights
Settings About the internal media storage The Element has a space of 16GB as internal media storage. You can use the space for downloading applications and various media files, e.g. photos, songs. However, the exact memory capability could be lower than 16GB since some memory are used for system memory. You can transfer data with the microSDTM card. For example, if you want to move applications that you have downloaded to the internal media storage, tap Settings > Apps > Downloaded, and select the application and tap Move to media storage. Depending on application types, you cannot move applications to the internal media storage. Erasing data on the embedded memory 1. Tap Settings > Storage. 2. Tap Erase Internal media storage > Erase Internal media storage. All data on the internal memory will be erased. USB connection settings 1. Tap Settings > USB connection settings. 2. Adjust the following setting options. xx USB Storage: Import or export files from/to device's internal memoty and SD card to a PC. xx Media device (MTP): Sets to transfer media files between the phone and a PC. xx Camera (PTP): Sets to transfer photos from the phone to a PC. xx PC data mode: Sets to transfer files with PC tools. xx Show settings when USB connected.: Sets to view settings when connected via a USB cable. xx Tips: Views tips on USB connection settings. Battery 1. Tap Settings > Battery. 2. View battery usage. Apps Managing applications 1. Tap Settings > Apps. 2. Tap an option to manage applications: xx Tap DOWNLOADED if you want to manage downloaded applications. You can stop an application from running by force, uninstall it or clear its data. Accounts & sync Adding an account 1. Tap Settings > Accounts & sync. 2. Tap ADD ACCOUNT. 3. Select and tap an account type, and follow the necessary steps for creating an account. 60