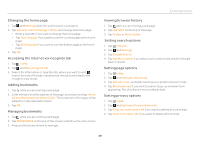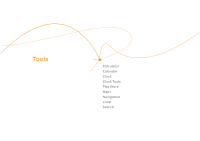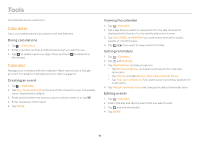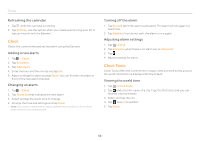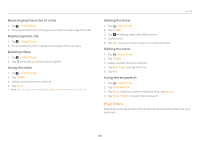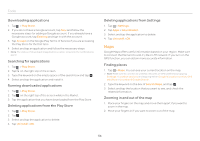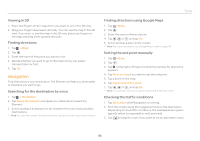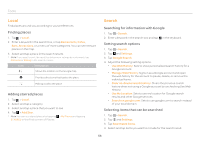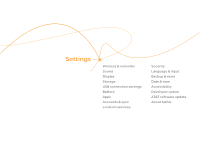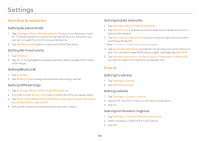Pantech Element English - Manual - Page 54
Deleting applications from Settings
 |
View all Pantech Element manuals
Add to My Manuals
Save this manual to your list of manuals |
Page 54 highlights
Tools Downloading applications 1. Tap > Play Store. 2. If you do not have a Google account, tap New and follow the necessary steps for adding a Google account. If you already have a Google account, tap Existing and sign in with the account. 3. Tap Accept on the Google Play Terms of Service if you are accessing the Play Store for the first time. 4. Select and tap an application and follow the necessary steps. Note The status of downloaded applications can be viewed in the notifications panel. Searching for applications 1. Tap > Play Store. 2. Tap on the right top of the screen. 3. Type the keyword on the empty space of the search box and tap 1. 4. Select and tap the application and install it. Running downloaded applications 1. Tap > Play Store. 2. Tap on the right top of the screen while in the Market. 3. Tap the application that you have downloaded from the Play Store. Deleting applications from the Play Store 1. Tap > Play Store. 2. Tap . 3. Select and tap the application to delete. 4. Tap Uninstall > OK. Deleting applications from Settings 1. Tap > Settings. 2. Tap Apps > Downloaded. 3. Select and tap the application to delete. 4. Tap Uninstall > OK. Maps Google Maps offers useful information based on your region. Make sure to connect the Element to a Wi-Fi, 3G or LTE network. If you turn on the GPS function, you can obtain more accurate information. Finding places 1. Tap > Maps. You can see your current location on the map. Note Make sure to connect to wireless networks or GPS satellites by tapping Settings > Location services and tapping either Google's location service, GPS satellites or Location & Google Search. 2. Type the keyword on the box of Search Maps, and tap 1. 3. Select and tap the location that you want to see, and check the related information. Zooming in and out of the map 1. Place your fingers on the map and move them apart if you want to zoom in the map. 2. Move your fingers in if you want to zoom out of the map. 54