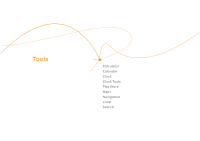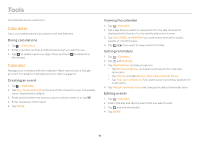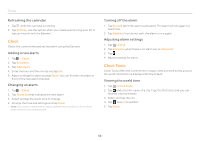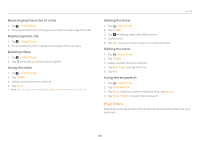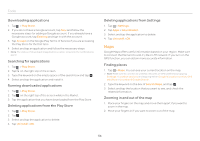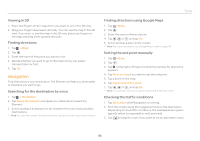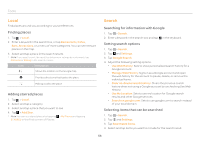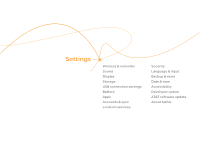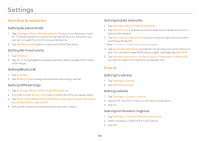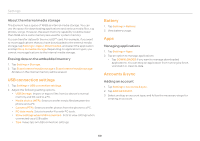Pantech Element English - Manual - Page 55
Navigation - 3d
 |
View all Pantech Element manuals
Add to My Manuals
Save this manual to your list of manuals |
Page 55 highlights
Viewing in 3D 1. Place two fingers on the map where you want to see in the 3D view. 2. Drag your fingers downward vertically. You can see the map in the 3D view. If you want to see the map in the 2D view, place two fingers on the map and drag them upward vertically. Finding directions 1. Tap > Maps. 2. Tap *. 3. Enter the name of the place you want to visit. 4. Decide whether you want to go to the end point by car, public transportation or foot. 5. Tap Go. Navigation Find directions to your destination. The Element will help you drive safely to the place you want to go. Searching for the destination by voice 1. Tap > Navigation. 2. Tap Speak Destination and speak your destination toward the Element. 3. Select and tap a destination in the list when there are many possible destinations. Note You can also search the destination by typing it or selecting in the contacts. Tools Finding directions using Google Maps 1. Tap > Maps. 2. Tap *. 3. Enter the name of the end point. 4. Tap %, & or ', and tap Go. 5. Select and tap a place in the results. Note For more information on Google Maps, refer to page 54. Setting the end point manually 1. Tap > Maps. 2. Tap *. 3. Tap to the right of End point when the window for directions appears. 4. Tap Point on map if you want to set the end point. 5. Tap a point on the map. 6. Tap Tap to select this point. 7. Tap %, & or ', and tap Go. Note You can also set your location following the same process. Checking the traffic conditions 1. Tap Directions while Navigation is running. 2. Flick the screen along the suggested route to the destination. Depending on the traffic conditions, the road appears in green (good), yellow (congested) or red ( jammed). 3. Tap and tap the route if you want to set an alternative route. 55