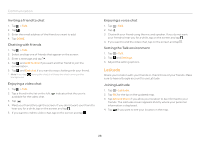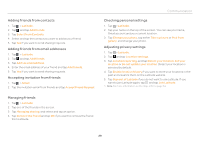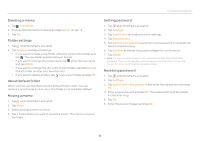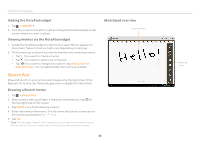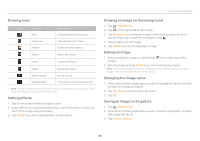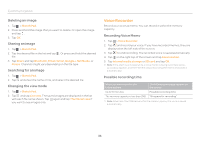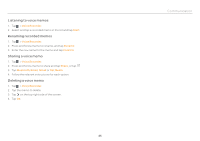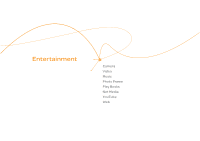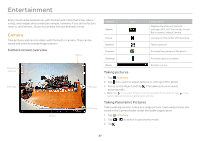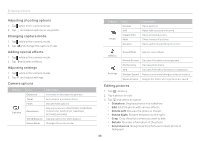Pantech Element English - Manual - Page 33
Drawing tools, Setting effects, Drawing an image on the background, Editing an image, Changing - reset
 |
View all Pantech Element manuals
Add to My Manuals
Save this manual to your list of manuals |
Page 33 highlights
Drawing tools Icon Feature Pen Pen color Eraser Description Changes the thickness of pen Changes the color of pen Erases the drawn sketch Reset Resets the sketch Undo Undoes the sketch Redo Move canvas Background Redoes the sketch Moves canvas Changes the canvas background Note You can change the location of the tools: press and hold on any part of the tools and drag it to the place where you want. Setting effects 1. Tap on the screen while an image is open. 2. Select effects and adjust the thickness, color of the pencil or remove part of the image using the eraser. 3. Tap DONE if you finish adding effect on the sketch. Communication Drawing an image on the background 1. Tap > Sketch Pad. 2. Tap on the right side of the screen. 3. Tap Background and tap an image for the new background. If you want to import an image from the gallery, tap . 4. Draw a sketch on the image. 5. Tap DONE if you finish drawing an image. Editing an image 1. Select and tap an image to edit and tap on the right top of the screen. 2. Edit the image and tap DONE if you finish editing the image. Note The Element does not see the changing of the background as editing an image. Therefore, DONE will not be activated. Changing the image name 1. Press and hold the image that you want to change the name in the list. Or open the image and tap . 2. Tap Edit Name and enter the new name. 3. Tap OK. Saving an image to the gallery 1. Tap > Sketch Pad. 2. Press and hold the image that you want to save to the gallery. Or open the image and tap . 3. Tap Save to gallery. 33