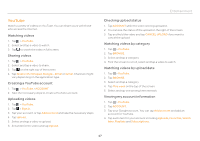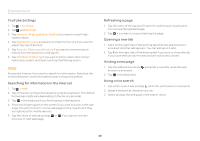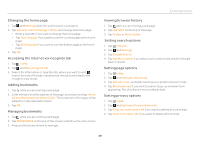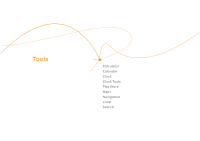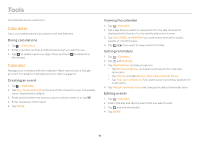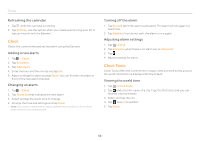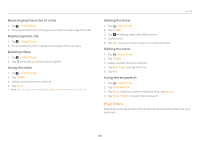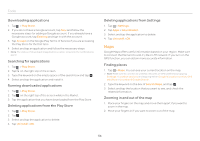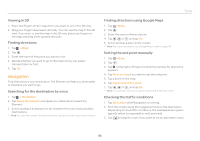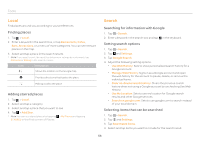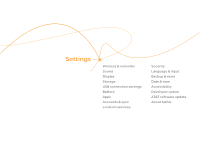Pantech Element English - Manual - Page 52
Clock, Clock Tools
 |
View all Pantech Element manuals
Add to My Manuals
Save this manual to your list of manuals |
Page 52 highlights
Tools Refreshing the calendar 1. Tap while the calendar is running. 2. Tap Refresh. Use this option when you create events using your PC or laptop in synch with the Element. Clock Check the current time and set the alarm using the Element. Adding a new alarm 1. Tap > Clock. 2. Tap Set alarm. 3. Tap Add alarm. 4. Enter the hour and the minute and tap Set. 5. Adjust settings for alarm and tap Done. You can find the checkbox in front of the new alarm checked. Changing an alarm 1. Tap > Clock. 2. Tap Alarm set that indicates the next alarm. 3. Select and tap the alarm time to change. 4. Change the time and settings and tap Done. Note If you want to deactivate an alarm, deselect the checkbox in front of the alarm that you want to deactivate. Turning off the alarm 1. Tap Snooze when the alarm is activated. The alarm will run again in a fixed time. 2. Tap Dismiss if you do not want the alarm to run again. Adjusting alarm settings 1. Tap > Clock. 2. Tap Set alarm when there is no alarm set, or Alarm set. 3. Tap . 4. Adjust settings for alarm. Clock Tools Clock Tools offers the current time in major cities and time zones around the world. World time is displayed first by default. Viewing the world time 1. Tap > Clock Tools. 2. Tap and enter the name of a city. Type the first letter and you can find the city more easily. 3. Select and tap the city. 4. Tap and +0 to set DST. 5. Tap Done. 52