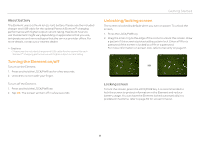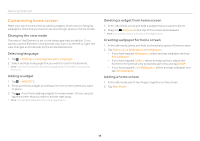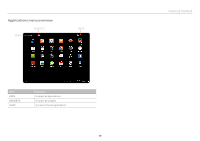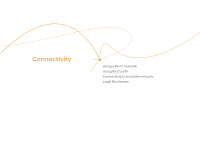Pantech Element English - Manual - Page 15
Adjusting the volume, Entering text, Understanding home screen - keyboard
 |
View all Pantech Element manuals
Add to My Manuals
Save this manual to your list of manuals |
Page 15 highlights
Adjusting the volume In the idle mode, press the right volume key of the Element if you want to increase the volume. Press the left volume key if you want to decrease the volume. Refer to page 58 for setting volumes. Customizing notification tones 1. Tap > Settings > Sound. 2. Tap Default notification. 3. Select the tone and tap OK. Setting to the silent mode 1. In the idle mode, press the left volume key repeatedly. 2. If the volume icon is displayed , all volumes except the alarm are silenced. Entering text Enter text for a message or type a keyword to search for in the Internet. The Element provides useful text-editing functions. Typing in words 1. Tap on the empty space in the search box. A keyboard appears on the bottom of the screen. 2. Enter a keyword that you want to search for in the Internet. As you keep typing a word, suggested or related words appear below: tap one that you find appropriate. You can see the results right away. Getting Started 3. Press and hold on the word: cursors might appear below. You can also see options available on the top of the screen. 4. Edit text with options available by moving cursors and tap Done. xx Select all: Selects the whole phrase xx Cut: Cuts the selected phrase from a sentence xx Copy: Copies the selected phrase xx Paste: Adds the copied phrase from the previous text. If you want to paste, place the cursor where you want to add the copied phrase, and tap Paste. Creating a message using Swype 1. Tap on the keyboard before you start entering text for a message. Ensure that Swype is the default keyboard setting for the Element. Refer to page 62. 2. Drag your finger on the keyboard for the word that you want to enter. Understanding home screen Home screen is the starting point to use applications of the Element. Navigate home screen and use basic functions of the Element. Tap if you want to move to home screen any time. Home screen overview The Element has 3 home screens. You can create up to 5 home screens and browse them with a flick. 15