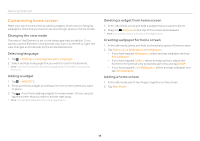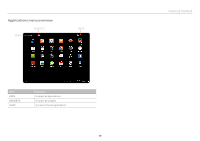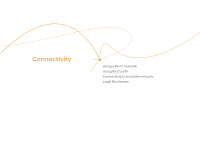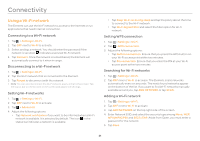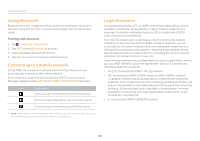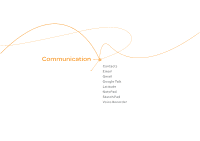Pantech Element English - Manual - Page 18
Customizing home screen - will not turn on
 |
View all Pantech Element manuals
Add to My Manuals
Save this manual to your list of manuals |
Page 18 highlights
Getting Started Customizing home screen Make your own home screen by adding widgets, shortcuts or changing wallpapers. Note that you have to secure enough space on home screen. Changing the view mode The view of the Element is set to the landscape view by default. If you want to use the Element in the portrait view, turn it to the left or right: the view changes automatically by the embedded sensor. Selecting language 1. Tap > Settings > Language & input > Language. 2. Select and tap a language that you want to use for the Element. Note It is recommended to set the language option first before using other functions. Adding a widget 1. Tap > WIDGETS. 2. Press and hold a widget and release it to the screen where you want to place. 3. Tap if you finish adding widgets to home screen. Or you can just tap the screen that you want to access right away. Note You can also make a shortcut of an application. Deleting a widget from home screen 1. In the idle mode, press and hold a widget that you want to delete. 2. Drag it to Remove on the top of the screen and release it. Note You can also delete a shortcut of an application. Creating wallpaper for home screen 1. In the idle mode, press and hold on the empty space of home screen. 2. Tap Gallery, Live Wallpapers, or Wallpapers: xx If you have tapped Wallpapers, select and tap wallpaper and tap Set wallpaper. xx If you have tapped Gallery, select and tap a photo, adjust the frame for the portrait view and landscape view, and tap CROP. xx If you have tapped Live Wallpapers, select and tap wallpaper and tap Set wallpaper. Adding a home screen 1. In the idle mode, pinch two fingers together on the screen. 2. Tap New Panel. 18