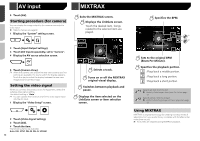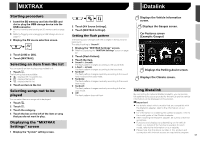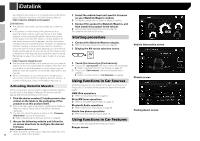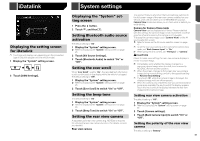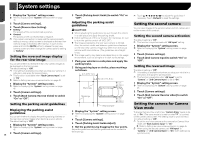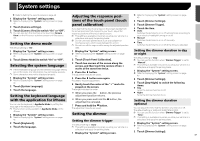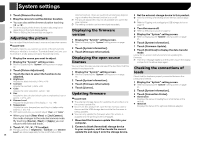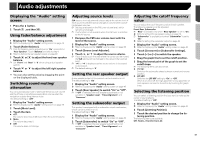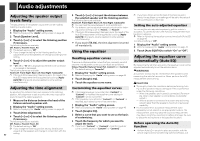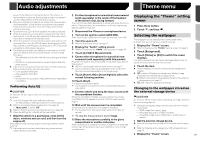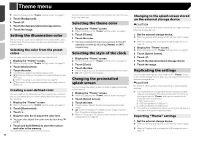Pioneer AVH-4200NEX Owner s Manual - Page 47
Adjusting the response posi
 |
View all Pioneer AVH-4200NEX manuals
Add to My Manuals
Save this manual to your list of manuals |
Page 47 highlights
System settings Refer to Setting the second camera on page 46 1 Display the "System" setting screen. Refer to Displaying the "System" setting screen on page 45 2 Touch [Camera settings]. 3 Touch [Camera View] to switch "On" or "Off". p You can also turn this function on by touching [Camera View] on the AV source selection screen or in the source list. Setting the demo mode The default setting is "On". 1 Display the "System" setting screen. Refer to Displaying the "System" setting screen on page 45 2 Touch [Demo Mode] to switch "On" or "Off". Selecting the system language p If the embedded language and the selected language setting are not the same, text information may not display properly. p Some characters may not be displayed properly. 1 Display the "System" setting screen. Refer to Displaying the "System" setting screen on page 45 2 Touch [System Language]. 3 Touch the language. Setting the keyboard language with the application for iPhone You can use the keyboard in AppRadio Mode by setting the language of the keyboard for iPhone. p This function is only available in AppRadio Mode on the iPhone. 1 Display the "System" setting screen. Refer to Displaying the "System" setting screen on page 45 2 Touch [Keyboard]. 3 Touch the language. Adjusting the response positions of the touch panel (touch panel calibration) If you feel that the touch panel keys on the screen deviate from the actual positions that respond to your touch, adjust the response positions of the touch panel screen. p This setting is available only when you stop your vehicle in a safe place and apply the parking brake. p Do not use sharp pointed tools such as a ballpoint or mechanical pen, which could damage the screen. p Do not turn off the engine while saving the adjusted position data. 1 Display the "System" setting screen. Refer to Displaying the "System" setting screen on page 45 2 Touch [Touch Panel Calibration]. 3 Touch two corners of the screen along the arrows, and then touch the centers of two + marks at the same time twice. 4 Press the button. The adjustment results are saved. 5 Press the button once again. Proceed to 16-point adjustment. 6 Gently touch the center of the "+" mark displayed on the screen. The target indicates the order. When you press the button, the previous adjustment position returns. When you press and hold the button, the adjustment is canceled. 7 Press and hold the button. The adjustment results are saved. Setting the dimmer Setting the dimmer trigger The default setting is "Auto". p This setting is available only when you stop your vehicle in a safe place and apply the parking brake. 1 Display the "System" setting screen. Refer to Displaying the "System" setting screen on page 45 2 Touch [Dimmer Settings]. 3 Touch [Dimmer Trigger]. 4 Touch the item. Auto: Switches the dimmer to on or off automatically according to your vehicle's headlight turning on or off. Manual: Switches the dimmer to on or off manually. Time: Switches the dimmer to on or off at the time you adjusted. Setting the dimmer duration in day or night The default setting is "Day". p You can use this function when "Dimmer Trigger" is set to "Manual". p This setting is available only when you stop your vehicle in a safe place and apply the parking brake. 1 Display the "System" setting screen. Refer to Displaying the "System" setting screen on page 45 2 Touch [Dimmer Settings]. 3 Touch [Day/Night] to switch the following items. Day: Turns the dimmer function to off. Night: Turns the dimmer function to on. Setting the dimmer duration optional You can adjust the time that the dimmer is turned on or off. The default setting is 18:00-6:00 (6:00 PM-6:00 AM). p You can use this function when "Dimmer Trigger" is set to "Time". p This setting is available only when you stop your vehicle in a safe place and apply the parking brake. 1 Display the "System" setting screen. Refer to Displaying the "System" setting screen on page 45 2 Touch [Dimmer Settings]. 47