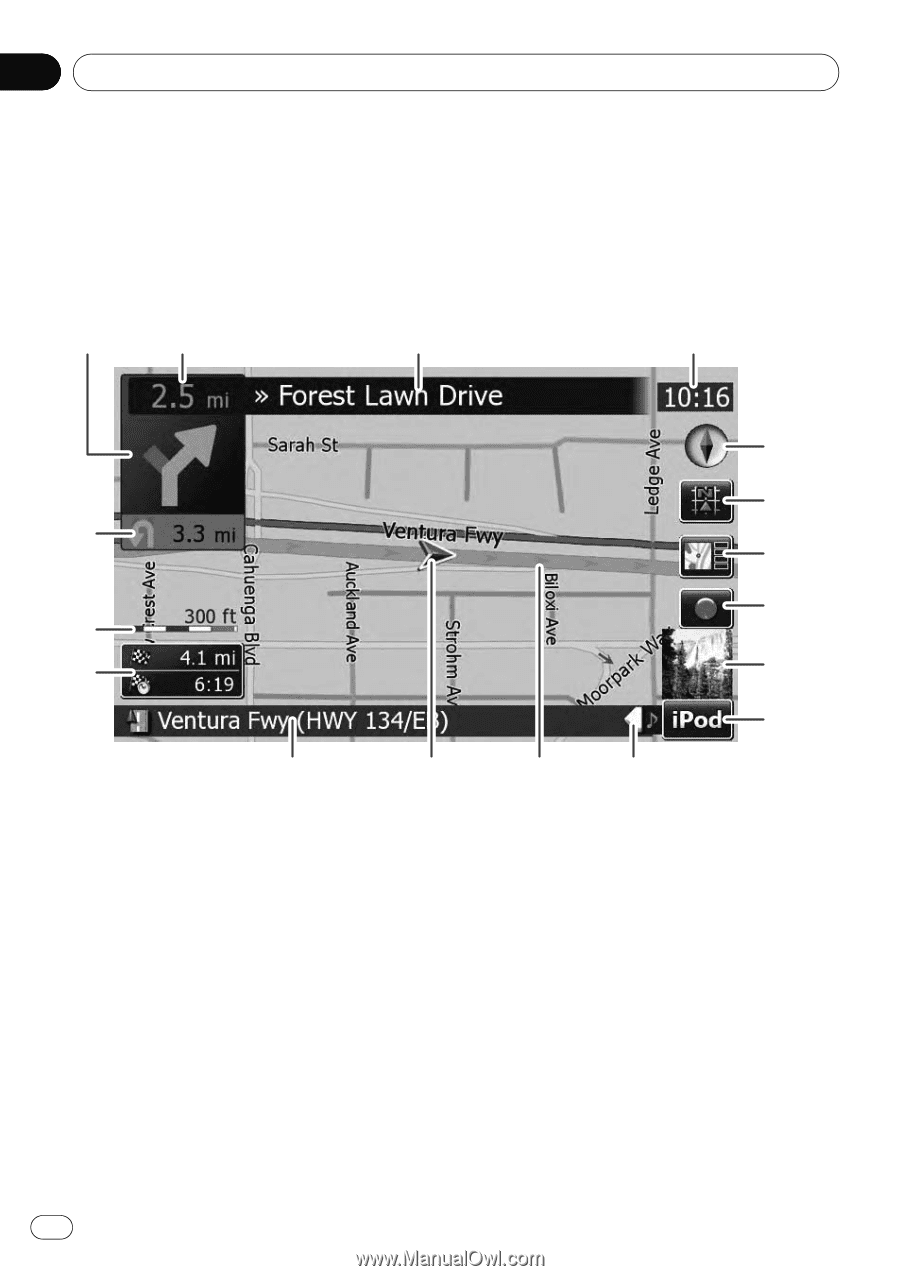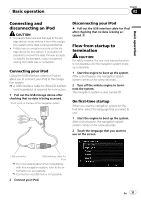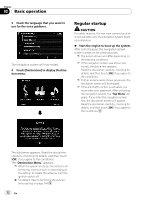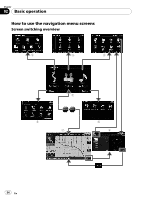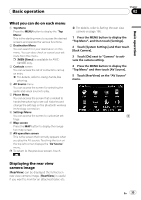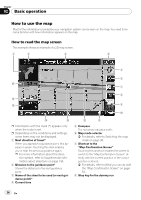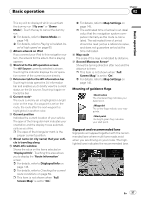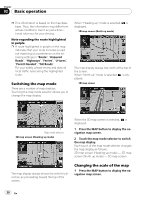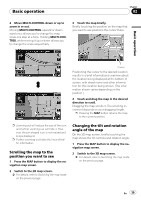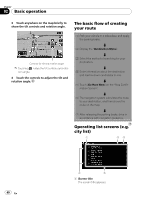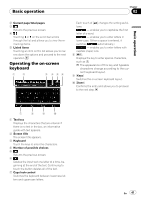Pioneer AVIC-X910BT Owner's Manual - Page 36
How to use the map, Basic operation - system settings
 |
UPC - 000125629513
View all Pioneer AVIC-X910BT manuals
Add to My Manuals
Save this manual to your list of manuals |
Page 36 highlights
Chapter 02 Basic operation How to use the map Most of the information provided by your navigation system can be seen on the map. You need to become familiar with how information appears on the map. How to read the map screen This example shows an example of a 2D map screen. 1 2 3 4 5 6 h 7 8 g f 9 a e d p Information with the mark (*) appears only when the route is set. p Depending on the conditions and settings, some items may not be displayed. 1 Next direction of travel* When you approach a guidance point, this appears in green. Touching this item enables you to hear the previous guidance again. p For more information about the direction symbol, refer to Supplemental information about directions on page 190. 2 Distance to the guidance point* Shows the distance to the next guidance point. 3 Name of the street to be used (or next guidance point)* 4 Current time c b 5 Compass The red arrow indicates north. 6 Map mode selector = For details, refer to Switching the map mode on page 38. 7 Shortcut to the "Map Confirmation Screen" Touching this shortcut enables the screen to switch to the "Map Confirmation Screen" directly with the current position or the cursor position centered. = For details, refer to What you can do with the "Map Confirmation Screen" on page 54. 8 Stop key for the dummy run 36 En