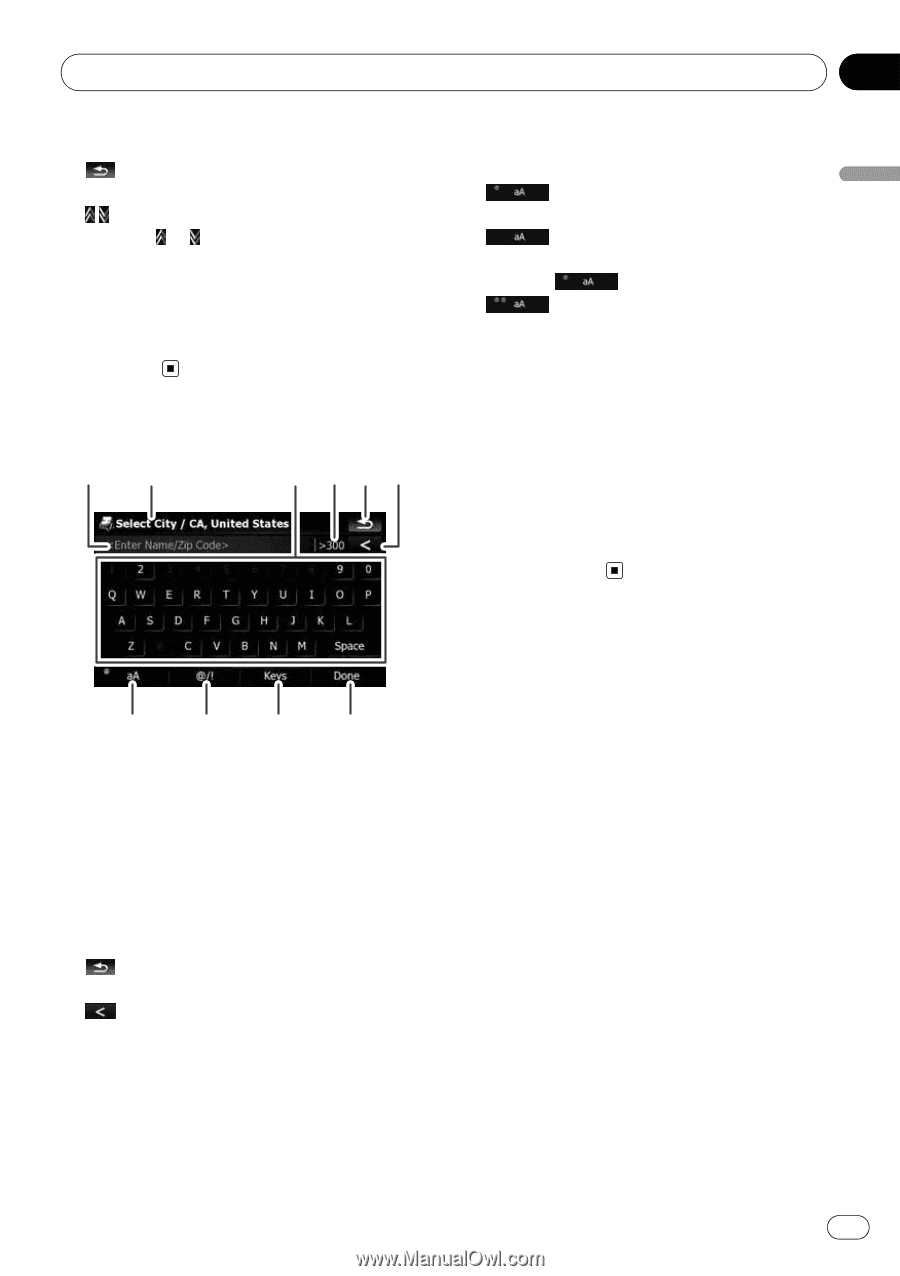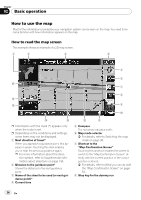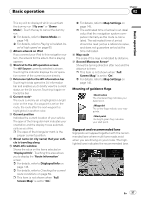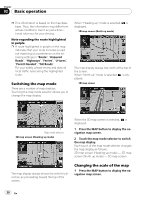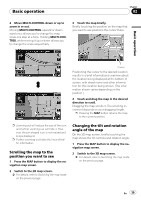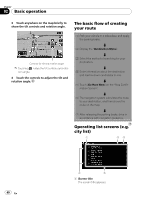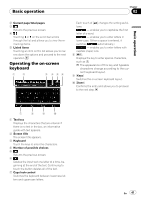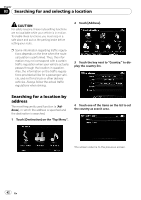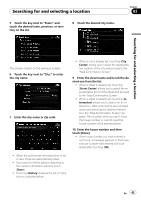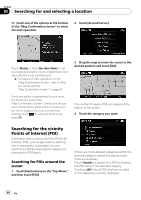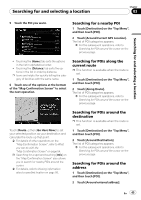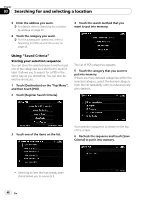Pioneer AVIC-X910BT Owner's Manual - Page 41
Operating the on-screen, keyboard, Basic operation
 |
UPC - 000125629513
View all Pioneer AVIC-X910BT manuals
Add to My Manuals
Save this manual to your list of manuals |
Page 41 highlights
Basic operation Chapter 02 Basic operation 2 Current page/total pages 3 Returns the previous screen. 4 Touching or on the scroll bar scrolls through the list and allows you to view the remaining items. 5 Listed items Touching an item on the list allows you to narrow down the options and proceed to the next operation. Operating the on-screen keyboard 1 2 3 456 Each touch of [aA] changes the setting as fol- lows: - enables you to capitalize the first letter of a word. - enables you to enter letters in lower-case. (When a space is entered, it switches automatically.) - enables you to enter letters with capitals (caps) lock. 8 [@/!]: Displays the key to enter special characters, such as [!]. p The appearance of this key and typeable characters change according to the cur- rent keyboard layout. 9 [Keys] Switches the on-screen keyboard layout. a [Done] Confirms the entry and allows you to proceed to the next step. 7 8 9 a 1 Text box Displays the characters that are entered. If there is no text in the box, an informative guide with text appears. 2 Screen title The screen title appears. 3 Keyboard Touch the keys to enter the characters. 4 Number of possible choices 5 Returns the previous screen. 6: Deletes the input text one letter at a time, beginning at the end of the text. Continuing to touch the button deletes all of the text. 7 Caps lock control Switches the keyboard between lowercase letters and uppercase letters. En 41