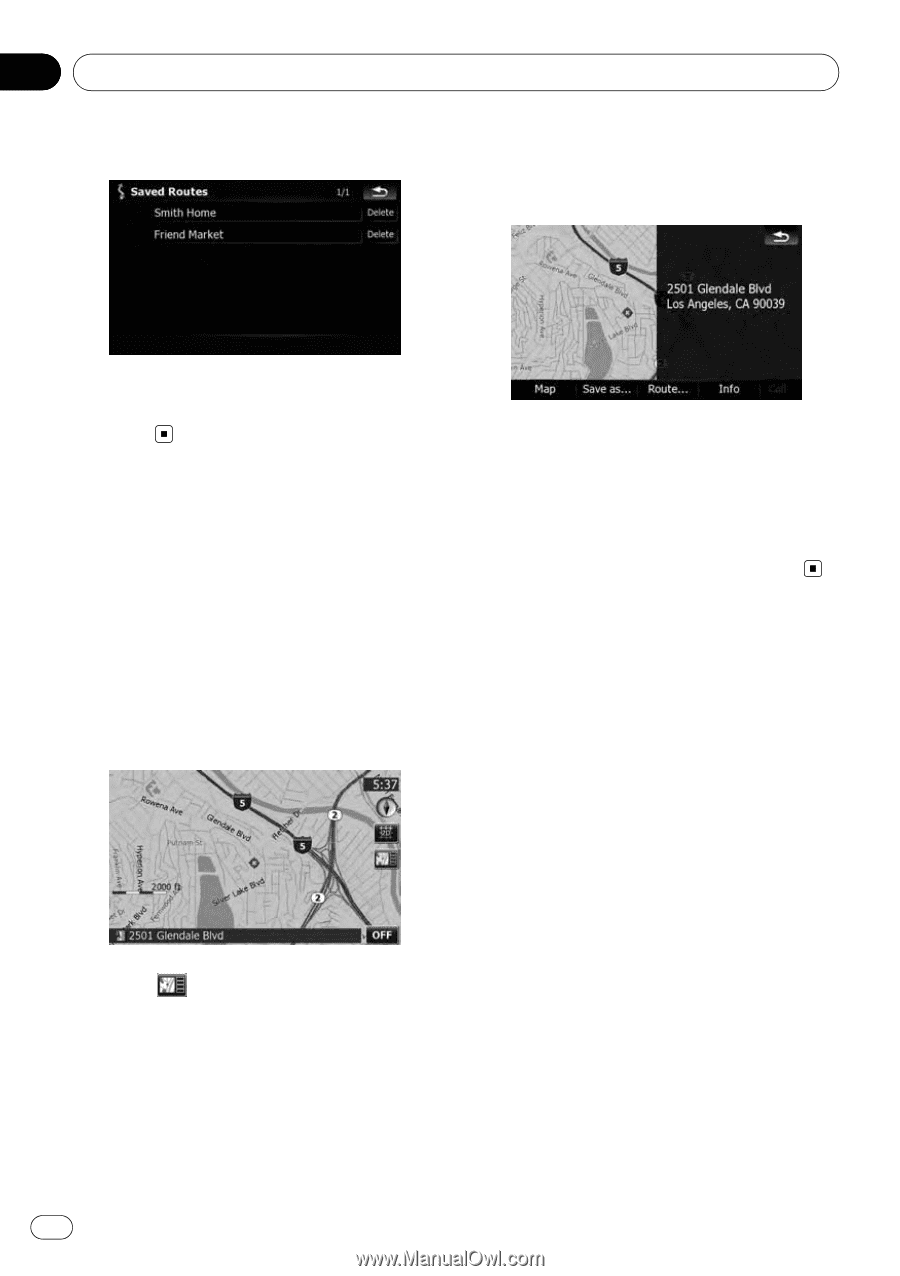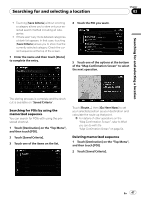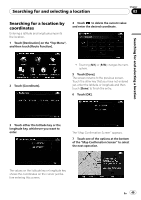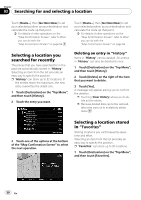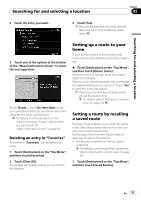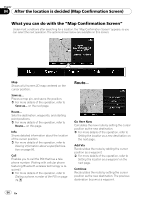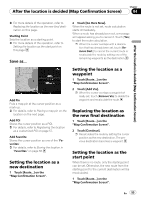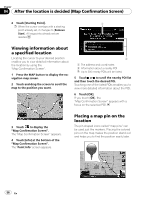Pioneer AVIC-X910BT Owner's Manual - Page 52
Searching for a location by, scrolling the map, Searching for and selecting a location
 |
UPC - 000125629513
View all Pioneer AVIC-X910BT manuals
Add to My Manuals
Save this manual to your list of manuals |
Page 52 highlights
Chapter 03 Searching for and selecting a location 2 Touch the entry you want. 4 Touch one of the options at the bottom of the "Map Confirmation Screen" to select the next operation. If no route has been set yet, the saved route is recalled and the guidance will start immediately. Searching for a location by scrolling the map Specifying a location after scrolling the map enables you to set the position as an operable target in the "Map Confirmation Screen". 1 Press the MAP button to display the navigation map screen. 2 Touch and drag the screen to scroll the map to the position you want. Touch [Route...] then [Go Here Now] to set your selected position as your destination and calculate the route up that point. = For details of other operations on the "Map Confirmation Screen", refer to What you can do with the "Map Confirmation Screen" on page 54. 3 Touch to display the "Map Confirmation Screen". The "Map Confirmation Screen" appears. 52 En