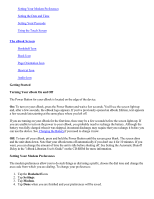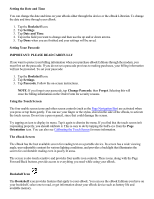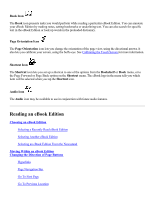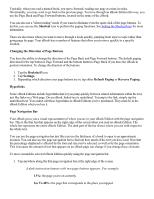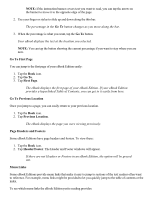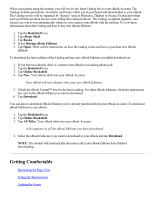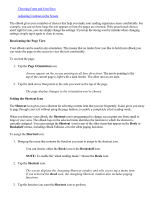RCA REB1100 User Guide - Page 10
Shortcut, Changing the Direction of Buttons, Bookshelf, Settings, Default Paging, Reverse - ebook parts
 |
UPC - 034909091531
View all RCA REB1100 manuals
Add to My Manuals
Save this manual to your list of manuals |
Page 10 highlights
Typically, when you read a printed book, you move forward, reading one page at a time in order. Occasionally, you may want to go back to the previous page. To move through an eBook Edition this way, you use the Page Back and Page Forward buttons, located on the spine of the eBook. You can also use a "silent reading" mode if you want to eliminate even the quiet click of the page buttons. To do this, you can use the Shortcut icon to perform the paging functions. See Setting the Shortcut Icon for more information. There are also times when you want to move through a book quickly, jumping from topic to topic rather than going page by page. Your eBook has a number of features that allow you to move quickly to a specific location. Changing the Direction of Page Buttons You have the ability to change the direction of the Page Back and Page Forward buttons. The default paging direction for the top button is Page Forward and the bottom button is Page Back if you have the eBook in portrait orientation. To change the direction of the buttons: 1. Tap the Bookshelf icon. 2. Tap Settings. 3. Depending which direction your page buttons are in, tap either Default Paging or Reverse Paging. Hyperlinks Some eBook Editions include hyperlinks that let you jump quickly between related information within the text, just like links on a Web page. On an eBook, linked text is underlined. To jump to the link, simply tap the underlined text. You cannot edit these hyperlinks in eBook Editions you've purchased. They must be in the eBook Edition when you buy it. Page Navigation Bar Your eBook gives you a visual representation of where you are in your eBook Edition with the page navigation bar. This is the thin bar that appears on the right edge of the screen when you read an eBook Edition. The whole bar represents the entire eBook Edition. The dark part of the bar shows where you are with respect to the whole text. You can use the page navigation bar just like you use the thickness of a book to open to an approximate location. You can also use the page navigation bar to find out how much of the text you have read. Note that the percentage displayed is affected by the font and size you've selected, as well as by the page orientation. This is because the amount of text that appears on an eBook page can change if you change these elements. To move around the selected eBook Edition quickly using the page navigation bar: 1. Tap anywhere along the thin page navigation bar at the right edge of the screen. A dark instruction banner with two page buttons appears. For example: 13%: the page you're on currently. Go To 48%: the page that corresponds to the place you tapped.