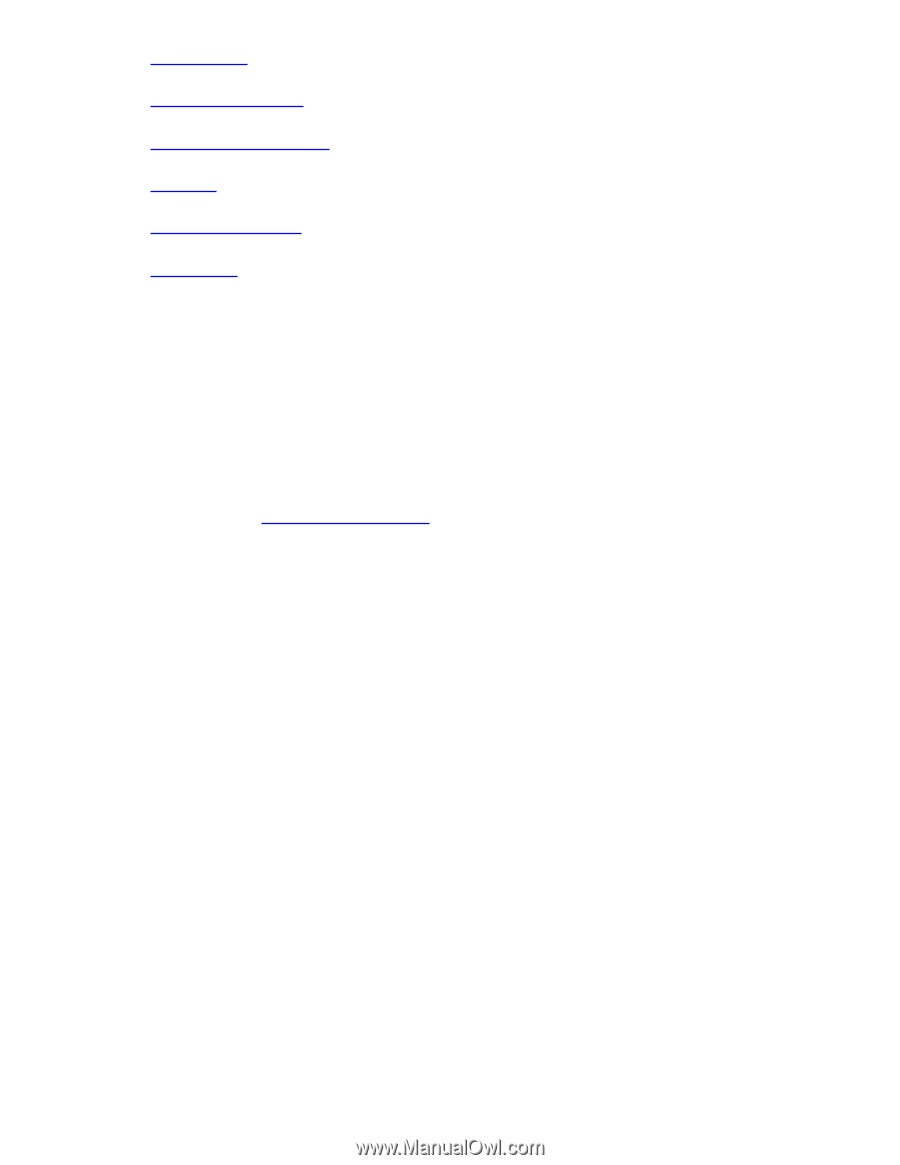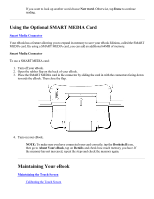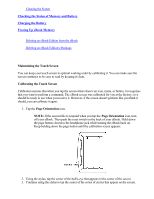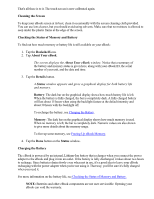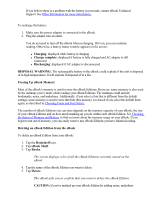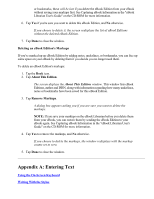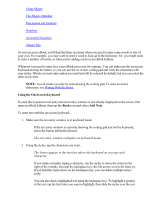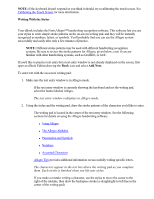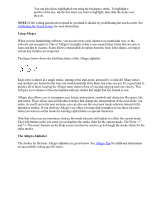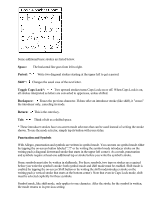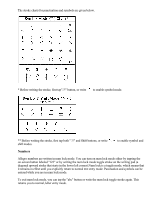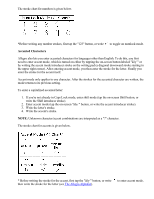RCA REB1100 User Guide - Page 29
Using Allegro, The Allegro Alphabet, Punctuation and Symbols, Numbers, Accented Characters, Allegro
 |
UPC - 034909091531
View all RCA REB1100 manuals
Add to My Manuals
Save this manual to your list of manuals |
Page 29 highlights
Using Allegro The Allegro Alphabet Punctuation and Symbols Numbers Accented Characters Allegro Tips As you use your eBook, you'll find that there are times when you need to enter some words or text of your own. For example, you may want to enter a word to look up in the dictionary. Or, you might need to enter a number of words, as when you're adding a note to an eBook Edition. Whenever you need to enter text, your eBook gives you two options. You can either use the on-screen keyboard and tap the letters, or you can use the on-screen writing pad and write the characters with your stylus. Which ever text entry option you used last will be selected by default, but you can select the other at any time. NOTE: Accent marks can only be entered using the writing pad. To enter accented characters, see Writing With the Stylus. Using the On-Screen Keyboard If you'd like to practice text entry but a text entry window is not already displayed on the screen, first open an eBook Edition, then tap the Book icon and select Add Note. To enter text with the on-screen keyboard, 1. Make sure the text entry window is in keyboard mode. If the text entry window is currently showing the writing pad and not the keyboard, select the button labeled Keyboard. The text entry window redisplays in keyboard mode. 2. Using the stylus, tap the characters you want. The letters appear in the text box above the keyboard as you tap each character. If you make a mistake typing a character, use the stylus to move the cursor to the right of the mistake, then tap the backspace key (the left arrow, next to the letter p). If you hold the stylus down on the backspace key, you can delete multiple letters easily. You can also delete highlighted text using the backspace key. To highlight a portion of the text, tap the first letter you want to highlight, then slide the stylus over the rest.