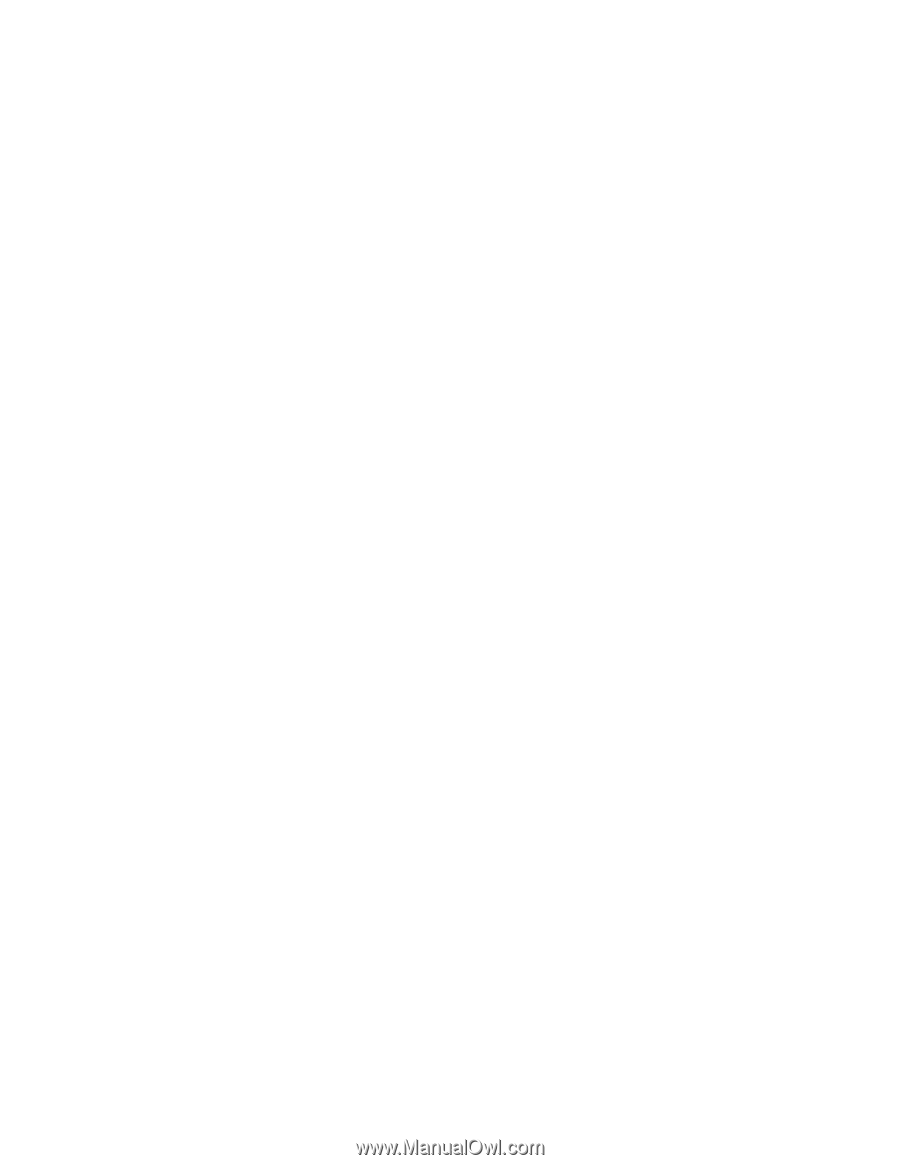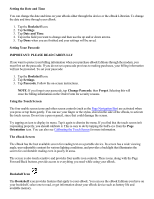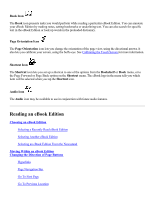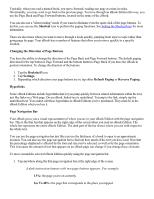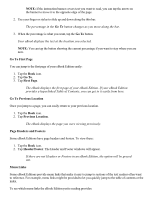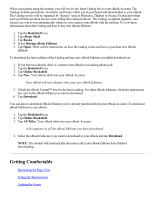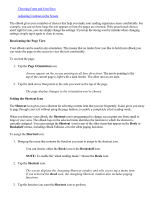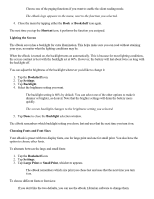RCA REB1100 User Guide - Page 11
Go To, Go To First First Go To Previous Location, Previous Location, Headers - ebook reader
 |
UPC - 034909091531
View all RCA REB1100 manuals
Add to My Manuals
Save this manual to your list of manuals |
Page 11 highlights
NOTE: If the instruction banner covers text you want to read, you can tap the arrow on the banner to move it to the opposite edge of the page. 2. Use your finger or stylus to slide up and down along the thin bar. The percentage in the Go To button changes as you move along the bar. 3. When the percentage is what you want, tap the Go To button. Your eBook displays the text at the location you selected. NOTE: You can tap the button showing the current percentage if you want to stay where you are now. Go To First Page You can jump to the first page of your eBook Edition easily: 1. Tap the Book icon. 2. Tap Go To. 3. Tap First Page. The eBook displays the first page of your eBook Edition. If your eBook Edition provides a hyperlinked Table of Contents, you can get to it easily from here. Go To Previous Location Once you jump to a page, you can easily return to your previous location. 1. Tap the Book icon. 2. Tap Previous Location. The eBook displays the page you were viewing previously. Page Headers and Footers Some eBook Editions have page headers and footers. To view these: 1. Tap the Book icon. 2. Tap Header/Footer. The Header and Footer windows will appear. If there are not Headers or Footers in an eBook Edition, the option will be greyed out. Menu Links Some eBook Editions provide menu links that make it easy to jump to sections of the text readers often want to reference. For example, menu links might be provided to let you quickly jump to the table of contents or the index. To see which menu links the eBook Edition you're reading provides: