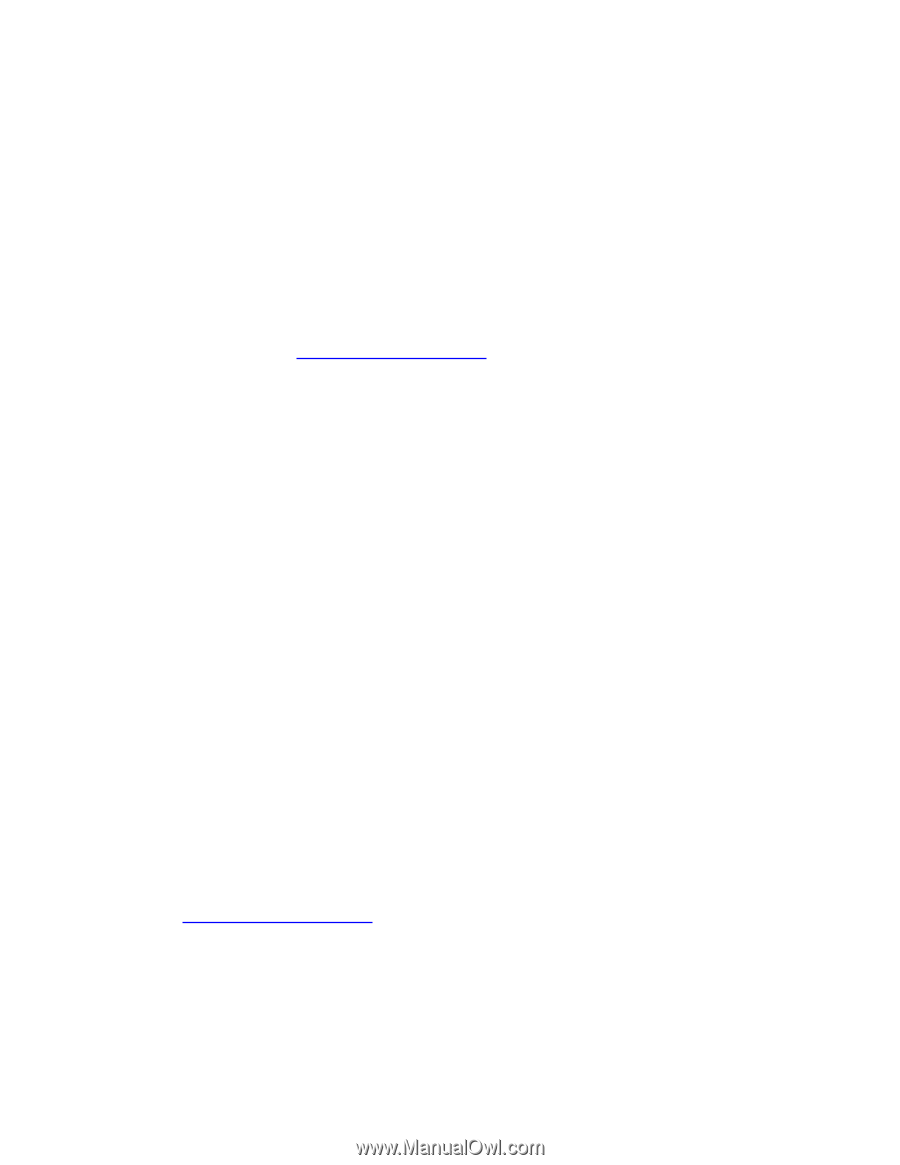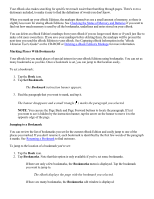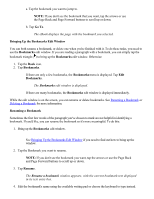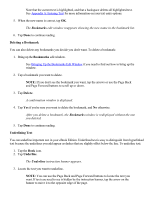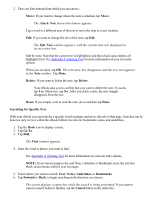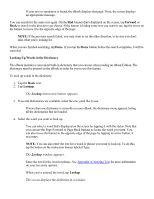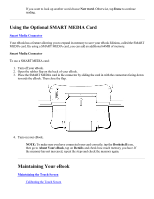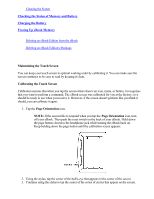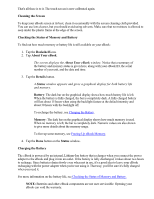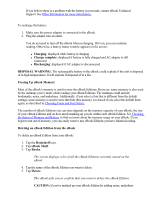RCA REB1100 User Guide - Page 22
Delete, Delete, Searching for Specific Text, Go To, Text Notes Underlines, Bookmarks, Forward,
 |
UPC - 034909091531
View all RCA REB1100 manuals
Add to My Manuals
Save this manual to your list of manuals |
Page 22 highlights
2. There are four buttons from which you can choose: Move: If you want to change where the note is attached, tap Move. The Attach Note instruction banner appears. Tap a word in a different area of the text to move the note to a new location. Edit: If you want to change the text of the note, tap Edit. The Edit Note window appears, with the current note text displayed in its text entry box. Edit the note. Note that the current text is highlighted, and that a back space deletes all highlighted text. See Appendix A: Entering Text for more information on your text entry options. When you are done, tap OK. The text-entry box disappears and the new text appears in the Note window. Tap Done. Delete: If you want to delete the note, tap Delete. Your eBook asks you to confirm that you want to delete the note. If you do, tap Yes. Otherwise, tap No. After you delete a note, the note triangle disappears from the text. Done: If you simply want to read the note, do so and then tap Done. Searching for Specific Text With your eBook you can look for a specific word or phrase and move directly to that page. Searches can be done not only for text within the eBook Edition, but also for bookmarks, notes, and underlines. 1. Tap the Book icon to display a menu. 2. Tap Go To. 3. Tap Find. The Find window appears. 4. Enter the word or phrase you want to find. See Appendix A: Entering Text for more information on your text entry options. NOTE: If you want to jump to the next Note, Underline or Bookmark, leave the text box blank, and continue with the next two steps. 5. Select where you want to search: Text, Notes, Underlines, or Bookmarks. 6. Tap Forward or Back, to begin searching in the direction you choose. The screen displays a status box while the search is being performed. If you want to cancel a search before it finishes, tap the Cancel button in the status box.