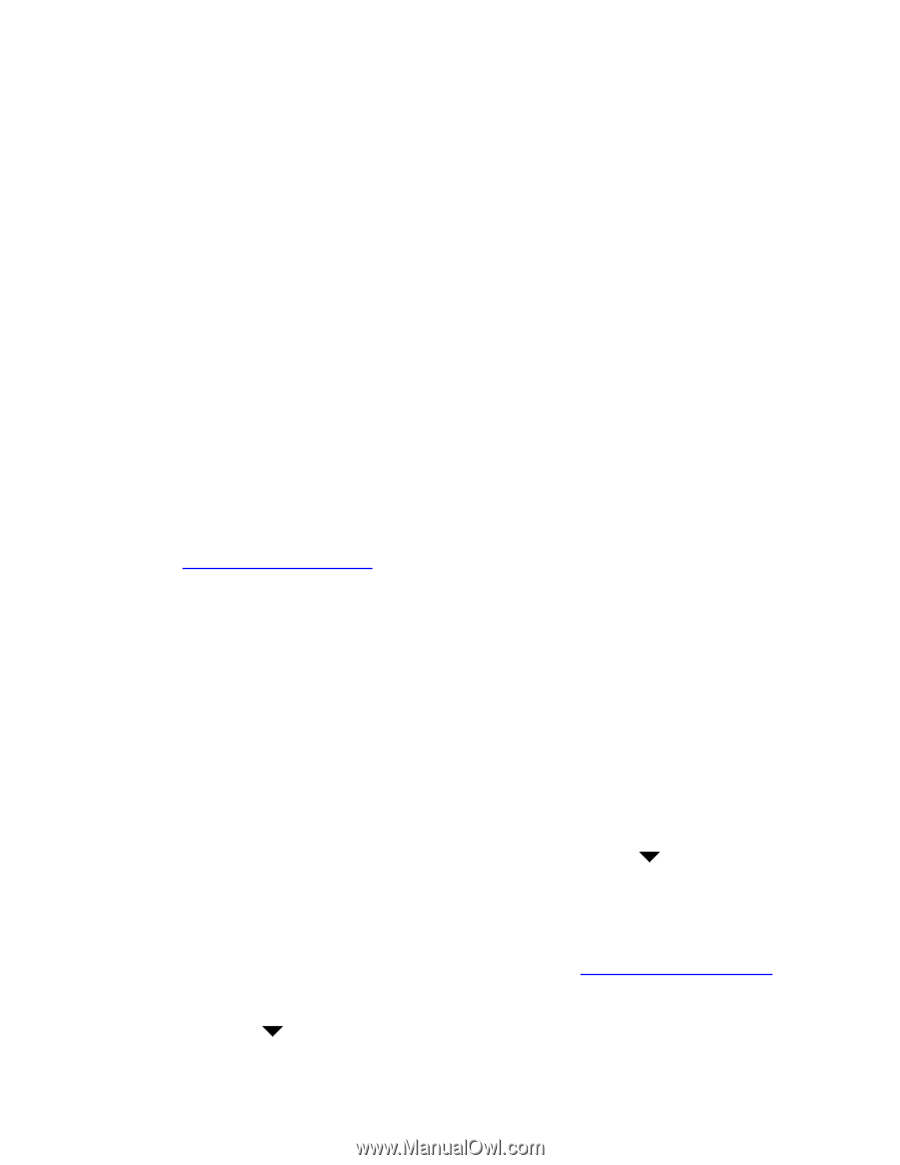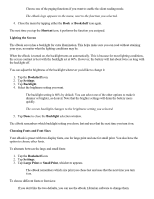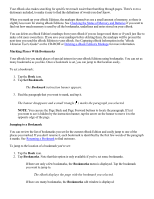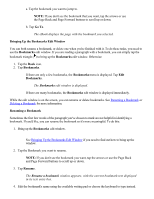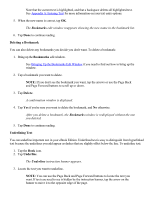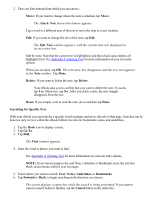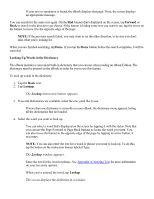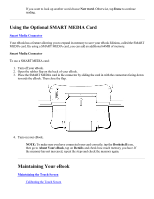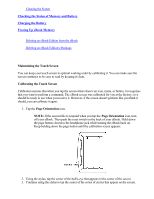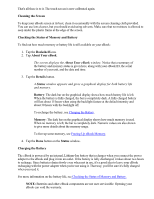RCA REB1100 User Guide - Page 21
Adding Notes, Add Note, Reading, Changing or Deleting Notes
 |
UPC - 034909091531
View all RCA REB1100 manuals
Add to My Manuals
Save this manual to your list of manuals |
Page 21 highlights
4. Tap the beginning of the text you want underlined, then slide your stylus over the rest. The text you select becomes highlighted as you slide over it. When you remove your stylus from the screen, the text is underlined. If you want to continue underlining on another page, simply use the Page Back and Page Forward buttons and repeat this step. 5. When you've finished underlining, tap Done. You can remove underlining as well. Simply perform the same steps, but select text that is underlined. When you remove your stylus, the underlines will be removed. Adding Notes You can do the equivalent of writing in the margins of your eBook Edition by adding notes. To add a note: 1. Tap the Book icon. 2. Tap Add Note. The Add Note window appears. 3. Enter the text for the note using the available writing pad or choose the keyboard to type instead. See Appendix A: Entering Text for more information on your text entry options. 4. When you're finished composing your note, tap OK. The Attach Note instruction banner appears. 5. Find the text closest to where you want to attach the note. NOTE: You can use the Page Forward and Page Back buttons to locate the paragraph. If text you want to see is hidden by the instruction banner, tap the arrow on the banner to move it to the opposite edge of the page. 6. Select a word by tapping it with the stylus. The eBook attaches the note and displays a small dark triangle ( ) to the right of the word. Reading, Changing or Deleting Notes You can easily read, change or delete the notes you add to your text. See Searching for Specific Text to find out how to locate a particular note. 1. Tap the note triangle ( ) with the stylus. The screen displays the note.