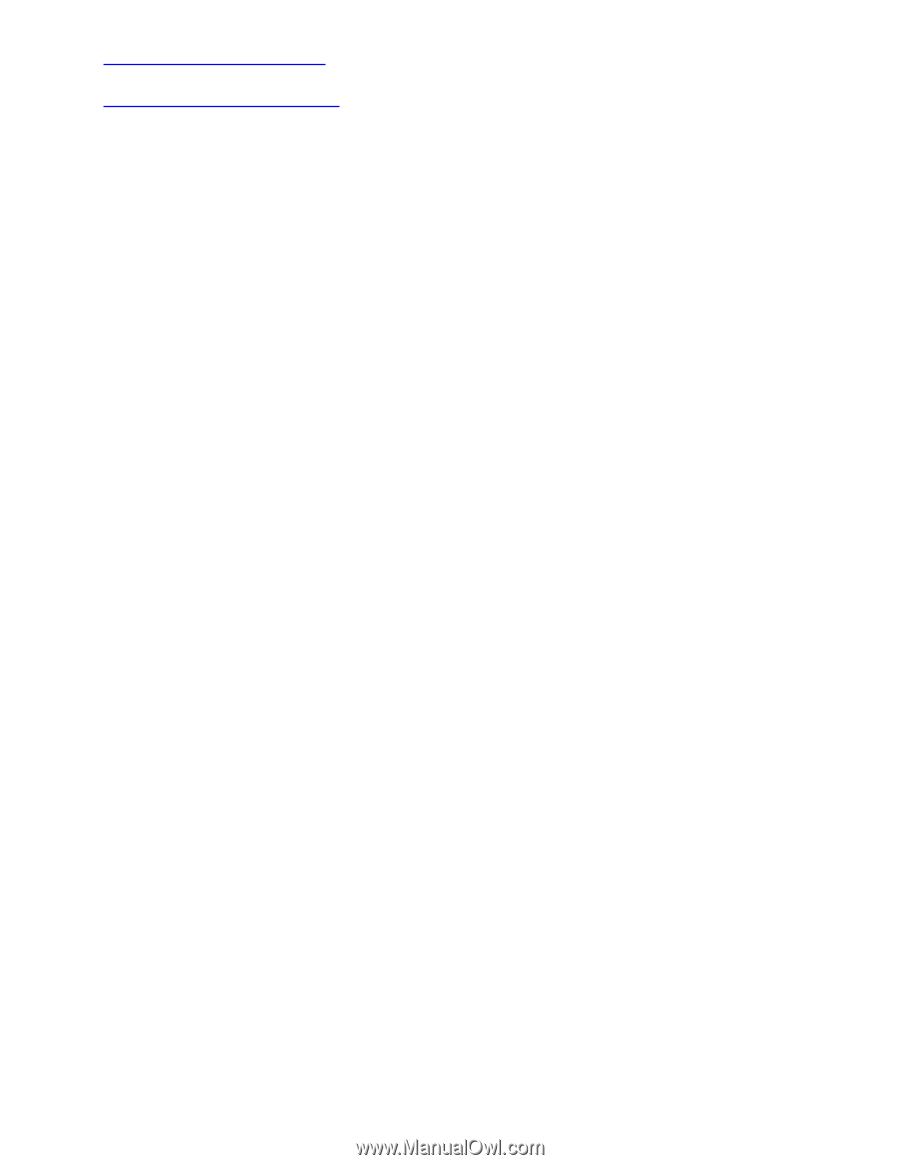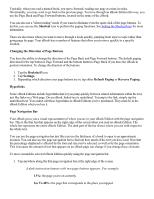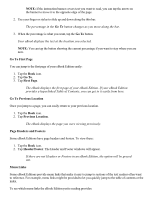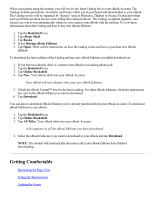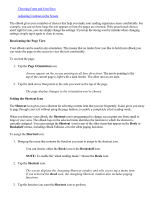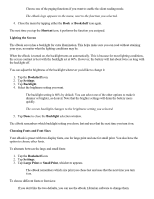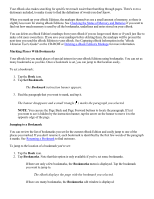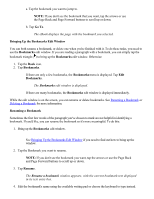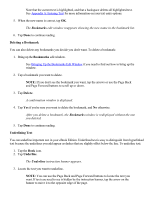RCA REB1100 User Guide - Page 15
Reorienting the View, Orientation, Setting the Shortcut Icon, Shortcut, Bookshelf - windows 7
 |
UPC - 034909091531
View all RCA REB1100 manuals
Add to My Manuals
Save this manual to your list of manuals |
Page 15 highlights
Choosing Fonts and Font Sizes Adjusting Contrast on the Screen The eBook gives you a number of choices that help you make your reading experience more comfortable. For example, you can set how large the text appears or how the pages are oriented. If the preselected choices aren't right for you, you can simply change the settings. If you tap the wrong icon by mistake when changing settings, simply tap it again to close its menu. Reorienting the Page View Your eBook can be used in any orientation. This means that no matter how you like to hold your eBook,you can rotate the page on the screen to view the text comfortably. To reorient the page: 1. Tap the Page Orientation icon. Arrows appear on the screen pointing in all four directions. The arrow pointing to the top of the current page is light with a dark border. The other arrows are dark. 2. Tap the dark arrow that points to the side you want as the top of the page. The page display changes to the orientation you've chosen. Setting the Shortcut Icon The Shortcut icon gives you a shortcut for selecting a menu item that you use frequently. It also gives you away to page through your text without using the page buttons, to enable a completely silent reading mode. When you first use your eBook, the Shortcut icon is programmed to change screen print size from small to large or vice versa. The eBook logo in the selected menu identifies the function to which the shortcut is currently assigned. You can reassign the Shortcut icon to any of the other items that appear on the Book or Bookshelf menus, including eBook Editions, or to the silent paging functions. To assign the Shortcut icon: 1. Bring up the menu that contains the function you want to assign to the shortcut icon. You can choose either the Book icon or the Bookshelf icon NOTE: To enable the "silent reading mode," choose the Book icon. 2. Tap the Shortcut icon. The screen displays the Assigning Shortcut window and tells you to tap a menu item. If you selected the Book icon, the Assigning Shortcut window also includes paging functions. 3. Tap the function you want the Shortcut icon to perform.