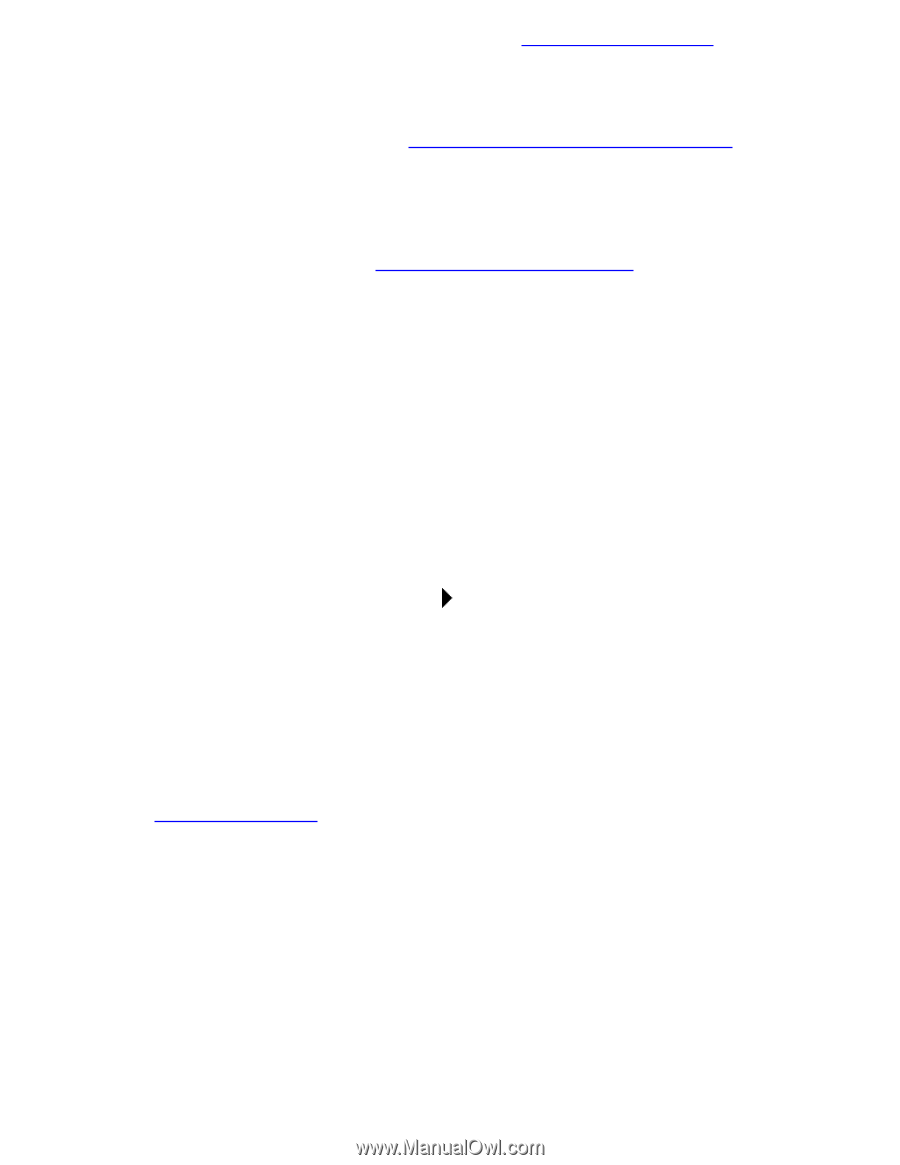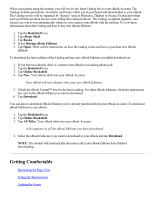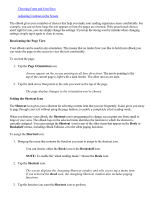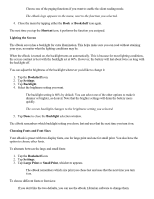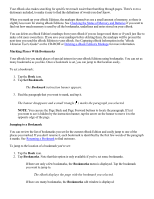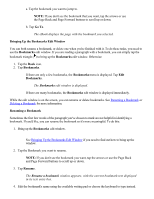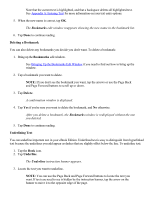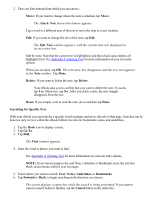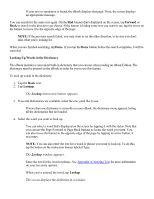RCA REB1100 User Guide - Page 18
Marking Places With Bookmarks, Set Bookmark, Jumping to a Bookmark, Bookmarks - review
 |
UPC - 034909091531
View all RCA REB1100 manuals
Add to My Manuals
Save this manual to your list of manuals |
Page 18 highlights
Your eBook also makes searching for specific text much easier than thumbing through pages. There's even a dictionary included, to make it easy to find the definitions of words you don't know. When you mark up your eBook Editions, the markups themselves use a small amount of memory, so there is slightly less room for storing eBook Editions. See Checking the Status of Memory and Batteries if you want to find out how much memory is used by all the bookmarks, underlines and notes stored on your eBook. You can delete an eBook Edition's markups from your eBook if you no longer need them or if you'd just like to make a bit more room there. If you save your markups before deleting them, the markups will be present the next time you send the eBook Edition to your eBook. See Capturing eBook Information in the "eBook Librarian User's Guide" on the CD-ROM or Deleting a eBook Edition's Markups for more information. Marking Places With Bookmarks Your eBook lets you mark places of special interest in your eBook Editions using bookmarks. You can set as many bookmarks as you like. Once a bookmark is set, you can jump to that location easily. To set a bookmark: 1. Tap the Book icon. 2. Tap Set Bookmark. The Bookmark instruction banner appears. 3. Find the paragraph that you want to mark, and tap it. The banner disappears and a small triangle ( ) marks the paragraph you selected. NOTE: You can use the Page Back and Page Forward buttons to locate the paragraph. If text you want to see is hidden by the instruction banner, tap the arrow on the banner to move it to the opposite edge of the page. Jumping to a Bookmark You can review the list of bookmarks you set for the current eBook Edition and easily jump to one of the places you marked. If you don't rename it, each bookmark is identified by the first few words of the paragraph it marks. See Renaming a Bookmark to find out more. To jump to the location of a bookmark you've set: 1. Tap the Book icon. 2. Tap Bookmarks. Note that this option is only available if you've set some bookmarks. If there are only a few bookmarks, the Bookmarks menu is displayed. Tap the bookmark you want to jump to. The eBook displays the page with the bookmark you selected. If there are many bookmarks, the Bookmarks edit window is displayed: